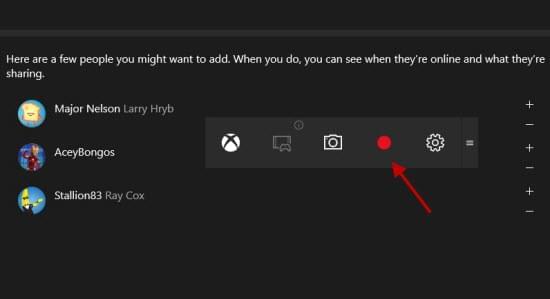Jako průkopník operačního systému pro osobní počítače, Microsoft věnuje ohromné množství energie do rozvoje systému Windows 10, jehož cílem je zahájit novou éru počítačového operačního systému. Je zřejmé, že svěží design rozhraní a nové funkce systému Windows 10 jsou nejvíce přitažlivé body, které nejvíce přitahují pozornost lidí. Nezáleží na to, zda potřebujete sdílet inovativní zkušenosti s pomocí systému Windows 10 nebo prostě zaznamenat aktivitu jako práci s jiným operačním systémem, budete potřebovat program pro nahrávání obrazovky na Windows 10. Kromě toho prohlížení videoher v systému Windows 10 je také klíčovým úsekem pro profesionální hráče. Chcete-li vědět, jak vytvářet videa obrazovky s vysokou kvalitou, můžete se podívat na následující části.
Jako průkopník operačního systému pro osobní počítače, Microsoft věnuje ohromné množství energie do rozvoje systému Windows 10, jehož cílem je zahájit novou éru počítačového operačního systému. Je zřejmé, že svěží design rozhraní a nové funkce systému Windows 10 jsou nejvíce přitažlivé body, které nejvíce přitahují pozornost lidí. Nezáleží na to, zda potřebujete sdílet inovativní zkušenosti s pomocí systému Windows 10 nebo prostě zaznamenat aktivitu jako práci s jiným operačním systémem, budete potřebovat program pro nahrávání obrazovky na Windows 10. Kromě toho prohlížení videoher v systému Windows 10 je také klíčovým úsekem pro profesionální hráče. Chcete-li vědět, jak vytvářet videa obrazovky s vysokou kvalitou, můžete se podívat na následující části.
Tři účinné způsoby nahrávání videa na Windows 10
1. Apowersoft Nahrávání Obrazovky Pro
Je to profesionální nahrávací software, který hladce běží na Windows 10. Tato aplikace umožňuje zaznamenat činnost v různých formátech se skvělou kvalitou. Samozřejmě, že má také editor, který vám v reálném čase umožní zvýraznit a přidat poznámku na obrazovku. Kromě toho poskytuje plánovač úloh, který umožňuje plánovat nahrávání úkolů, takže program může automaticky zaznamenat vaši obrazovku i při vaší nepřítomnosti. Můžete se podívat na následující návod a dozvědět se, jak zaznamenávat obrazovku Windows 10.
- Klikněte na tlačítko pro stažení Apowersoft Nahrávání Obrazovky Pro nahoře, a pak jej nainstalujte na vašem počítači.
- Konfigurujte nastavení v „Možnosti“ v menu „Nástroje“. (Můžete přizpůsobit klávesové zkratky, počet snímků za sekundu a požadované video formáty, atd).
- Stiskněte tlačítko „Zvukový vstup”, pak zvolte zdroj zvuku, který potřebujete – systémové zvuky, mikrofon nebo obojí.
- Rozbalte menu „Nahrát“ na hlavním rozhraní, pak zvolte požadovaný režim nahrávání. (Můžete nahrávat celou obrazovku nebo přetáhněte určitou oblast na ploše).
- Proveďte cokoliv, co chcete nahrávat v záznamové oblasti.
- V průběhu záznamu můžete použít uvedené možnosti úprav na ovládacím panelu pro označení obrazovky (Pokud je minimalizován ovládací panel, můžete stisknout Ctrl + Alt + E pro jeho aktivaci).
- Stiskněte tlačítko „Zastavit“ nebo F10 (výchozí) pro ukončení nahrávání a uložte video do místní jednotky.
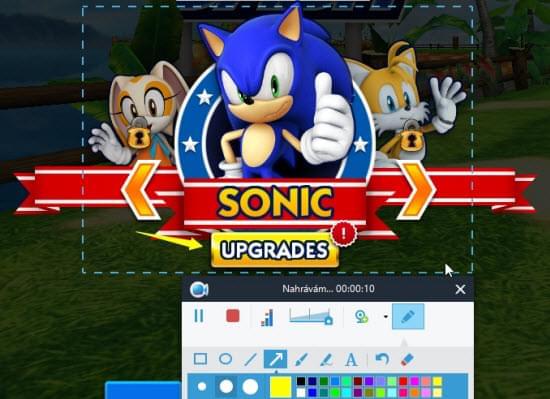
Pokud chcete nahrát video na internet, můžete použít vestavěný video uploader. Jednoduše klikněte pravým tlačítkem myši na video v seznamu úkolů a stiskněte tlačítko „Nahrát“, dále vyberte platformu, na kterou chcete nahrávat, YouTube, nebo FTP server.
Kromě toho, tento program má také on-line verzi, která se nazývá Apowersoft Nahrávání Obrazovky Online Zdarma. Tento webový program umožňuje uživatelům spouštět aplikace přímo na webových stránkách. Je velmi pohodlný na používání.
2. Icecream Screen Recorder
Chcete-li nahrávat obrazovku Windows 10, můžete také zvážit použití Icecream Screen Recorder. Tento nástroj má pěkné rozhraní, na kterém jsou tlačítka pěkně umístěna. Rychlým pohledem se dozvíte, jak jím procházet. Tato aplikace si také skvěle vede v nahrávání obrazovky bez ztráty kvality. Když nahrávání skončí, video se uloží do MKV, AVI a MP4 a lze jej nalézt ve výchozím adresáři. Můžete se podívat na následující kroky a dozvíte se, jak ji používat.
- Stáhněte a nainstalujte si Icecream Screen Recorder.
- Spusťte aplikaci a pak přizpůsobte preference nahrávání v „Nastavení“ v dolní části rozhraní.
- Stiskněte tlačítko „Nahrát video“, pak změňte velikost rámečku nahrávání na obrazovce.
- Spusťte nahrávání kliknutím na tlačítko „Rec“ na panelu nástrojů.
- Klikněte na tlačítko „Stop“ pro ukončení nahrávání a uložte video na vašem pevném disku.
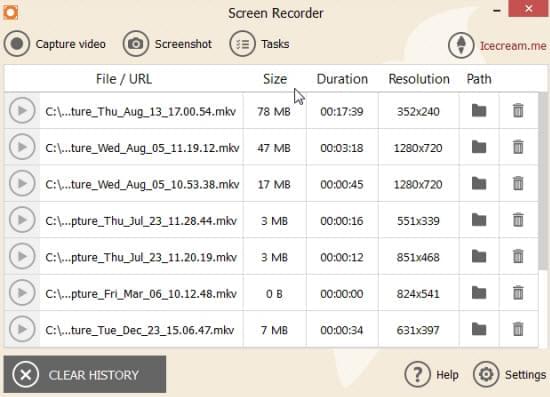
V této aplikaci je navíc k dispozici screenshot nástroj. Pomocí tohoto nástroje můžete provést screenshot na obrazovce a dělat úpravy na obrázcích.
Poznámky: Zkušební verze této aplikace umožňuje uživatelům nahrávat obrazovku pouze po dobu kratší než 10 minut.
3. Windows 10 Xbox recorder pro hraní her
Windows 10 nabízí Game Bar (Herní lištu), která může také nahrávat Windows 10 videa. Tato funkce je nepochybně dobrá zpráva pro hráče. Stačí se podívat na následující text a poznat tuto úžasnou funkci.
Aplikace Xbox vyvinula Game DVR pro Windows 10, která obsahuje vestavěný nástroj s názvem Game Bar (Herní lišta). Tento nástroj dokáže detekovat okno a nahrát jej jako MP4 soubor v místní jednotce. Nicméně neumí zaznamenávat pracovní plochu, ale jen jediné okno. V následujících několika krocích se dozvíte, jak nahrávat obrazovku Windows 10.
- Spusťte aplikaci Xbox v menu.
- Přejděte do jiného okna, které chcete nahrávat.
- Stiskněte tlačítko „Windows“ a „G“, pro aktivaci herní lišty a na ní stiskněte tlačítko nahrávání.
- Chcete-li zastavit nahrávání, stiskněte tlačítko „Windows“ a „G“ znovu a poté kliknete na tlačítko Stop.
Závěr:
Všechny tyto tři metody jsou schopny zaznamenat obrazovku Windows 10 ve skvělé kvalitě. Nicméně, Game Bar není v záznamu pracovní plochy a přizpůsobování záznamové oblasti dosačující. Při porovnání s Icecream Screen Recorder, Apowersoft Nahrávání Obrazovky Pro podporuje více funkcí a video formátů. Z tohoto důvodu je doporučeno použít první metodu pro záznam obrazovky Windows 10.