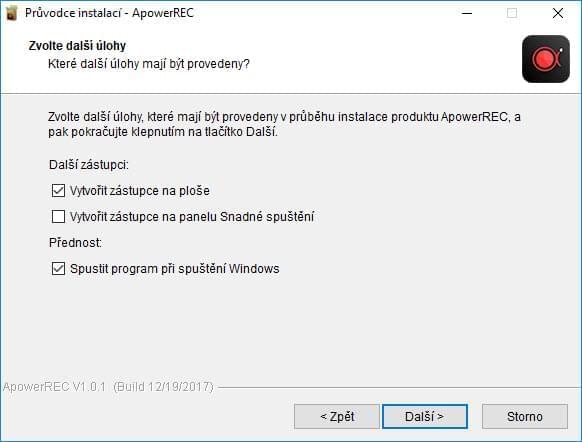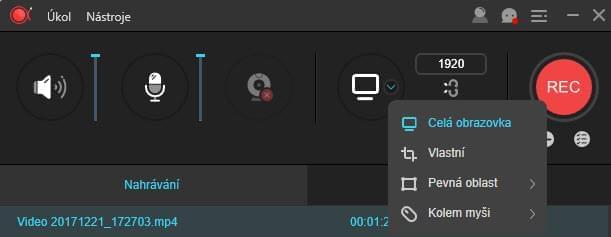ApowerREC je víceúčelový software nahrávání obrazovky vybavený schopnostmi přidávat k nahrávkám popisky, vytvářet úlohy nahrávání, uploadovat zachycená videa, pořizovat screenshoty a další. Abychom vám používání ApowerREC usnadnili, poskytujeme vám zde užitečnou sekci, která vám do detailů vysvětlí funkce této aplikace, spolu s podporou instalace a technickou podporou.
Jak používat ApowerREC?
Začněte
Instalace
- Níže si stáhněte program a poté dvakrát klikněte na instalační balíček pro jeho instalaci.
- Z vyskakovacího okna si vyberte jazyk, který preferujete a pokračujte.
- Až se dostanete k oknu „Zvolte další úlohy“, můžete potvrdit, zda chcete vytvořit zkratku na plochu, nebo spustit program při spuštění počítače.
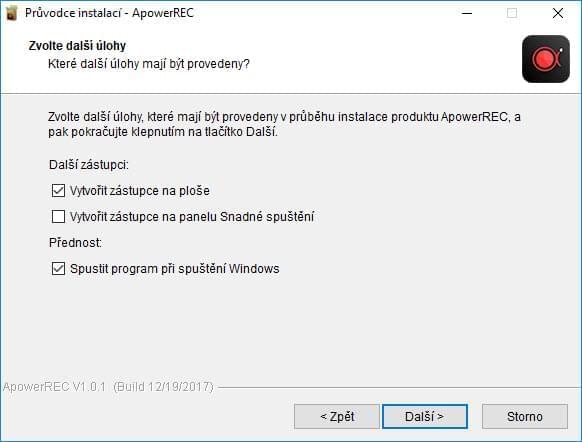
- Dokončení instalace trvá několik vteřin a poté můžete vybrat otevření ApowerREC a kliknout na „Dokončit“ pro výstup z nastavení.
Registrace a Aktivace
Pokud si přejete zbavit se všech omezení spojených se zkušební verzí a těšit se z plné verze, můžete si koupit VIP účet a přihlásit se do programu účtem pro aktivaci. Pro více informací o registraci účtu a jeho aktivaci se můžete podívat na tento příspěvek.
Nastavte si Preference
I když tento rekordér obrazovky umí pracovat s výchozím nastavením, pokud si jej nastavíte podle svých preferencí, můžete obrazovku nahrávat výhodněji. V tomto programu najdete dva druhy nastavení: základní a pokročilé nastavení.
Základní Nastavení
V tomto menu najdete mnoho možností, díky kterým bude vaše nahrávání jednodušší, a ke svým nahraným souborům se dostanete snadněji.
Plovoucí lišta nástrojů
Budete mít možnost skrýt ji při zahájení nahrávání, nebo když je hlavní panel minimalizován. Toto nastavení je důležité pro ty, kteří potřebují zaznamenat svou obrazovku bez dalších aplikací běžících na obrazovce.

Výstupní formát
Konfigurací „Výstupní formát“ mohou uživatelé zvolit požadovaný formát, který je kompatibilní s ostatními zařízeními, pokud chtějí exportovat soubor pro pozdější použití. Můžete nastavit formát videa a zvuku, stejně jako formát obrázku pro zachycený screenshot.
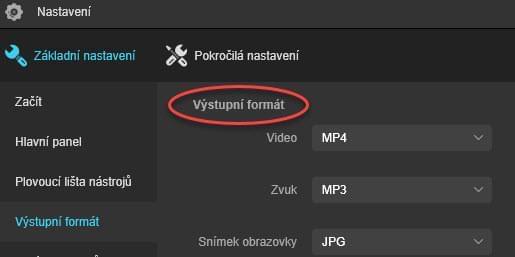
Správa souborů
Zde si mohou uživatelé vybrat konkrétní složku, kam si přejí ukládat všechny své nahrané soubory včetně snímků obrazovky. Takže pokud hledáte určitou nahrávku, můžete jít přímo do této složky a soubor snadno najít.
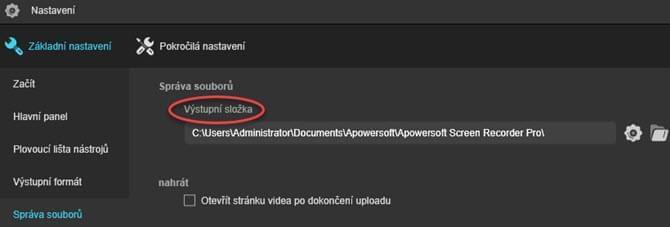
Klávesové zkratky
V případě, že potřebujete zaznamenat obrazovku bez použití panelu nástrojů, pak vám pomůže nastavení „Klávesové zkratky“. Tento program již obsahuje některé přednastavené klávesové zkratky, které jsou připraveny k použití. Pokud jsou pro vás tyto zkratky těžké na zapamatování, můžete si s nimi pohrát a vybrat ty, které upřednostňujete.
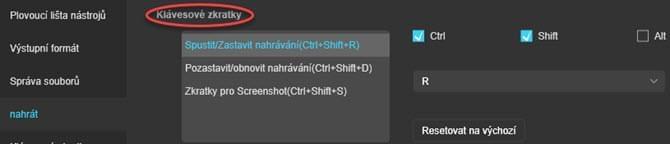
Pokročilá nastavení
Pokud chcete nastavit kvalitu a vzhled své nahrávky, potom je čas přejít do „Pokročilá nastavení“.
Nastavení myši
Díky tomuto nastavení si budete moci vybrat vzhled myši, jakmile s ní pohnete na obrazovce. Je zde také možnost, zda chcete zobrazit kurzor myši, nahrávat kliknutí myši nebo zobrazit oblast kolem myši.
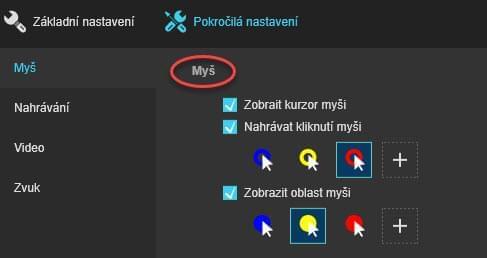
Nastavení Kvality
Co se týče nastavení kvality vaší video nahrávky, můžete si nastavit Režim Výkonu, Snímkovou frekvenci, Bit-rate a Kodek. Na druhé straně si můžete vybrat také kvalitu zvuku podle sebe.
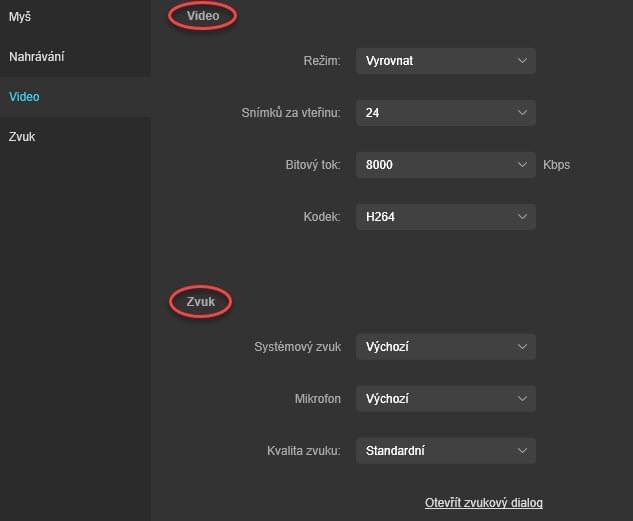
Nahrávejte Obrazovku
Pomocí ApowerREC můžete nahrávat celou obrazovku, přizpůsobený region, webovou kameru nebo vytvářet video v obraze. Zvuk z reproduktoru počítače, z mikrofonu nebo z obou můžete synchronizovat se zaznamenaným videem. Chcete-li vědět, jak s jeho použitím zaznamenat obrazovku, můžete se podívat na níže uvedené pokyny.
Začněte nahrávat
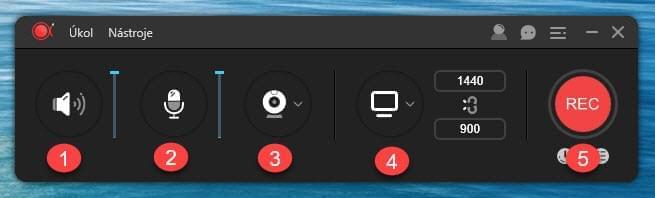
1. Klepnutím vyberte, zda chcete nahrát systémový zvuk z počítače, či nikoliv, a nastavte jeho hlasitost.
2. Klepnutím vyberte, zda chcete nahrát hlas z mikrofonu nebo ne, a upravte hlasitost.
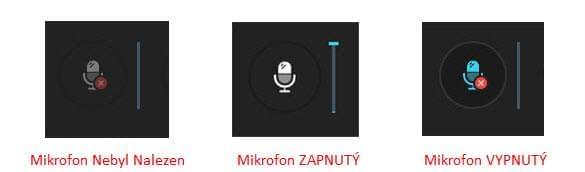
3. Pokud chcete zaznamenat také webovou kameru, stačí povolit její nahrávání.
4. Vyberte oblast, kterou chcete zaznamenat.
- Ve výchozím nastavení je vybrána celá obrazovka.
- Klepněte na šipku dolů a z rozbalovací nabídky změňte oblast záznamu. Odtud můžete vybrat zachycení celé obrazovky, vlastní oblasti, pevné oblasti nebo oblasti kolem myši.
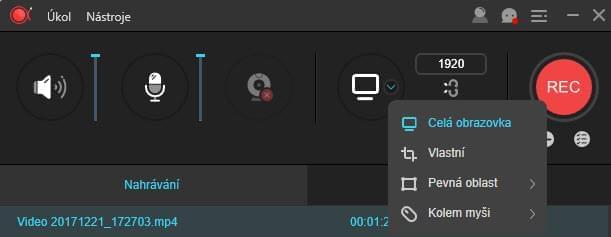
- Při změně velikosti oblasti pro nahrávání můžete uzamknout proporce pro omezení proporcí oblasti záznamu, ale můžete změnit rozměry.
5. Klepnutím na tlačítko „REC“ nebo stisknutím klávesových zkratek (Ctrl + Shift + R) zahájíte nahrávání. Po ukončení odpočítávání se obrazovka okamžitě začne nahrávat.
Pro upřesnění:
Chcete-li současně nahrávat obrazovku počítače a webovou kameru se systémovým zvukem a mikrofonem, musíte nakonfigurovat nastavení tak, jak je uvedeno níže.
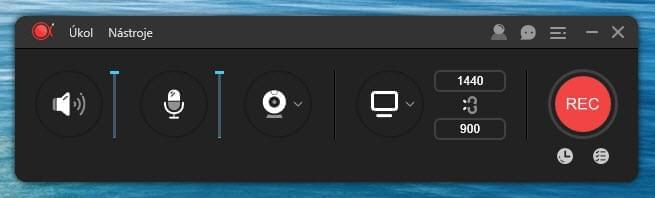
Pro ty, kteří potřebují zachytit obrazovku počítače spolu se zvukem, jednoduše upravte nastavení tak, jak jej vidíte na obrázku níže.
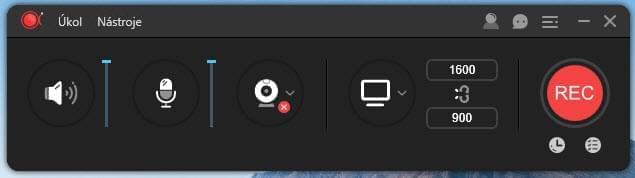
Chcete-li nahrávat pouze zvuk z mikrofonu a systému, můžete vypnout funkci webové kamery a obrazovky a provést nastavení podle níže uvedeného obrázku.
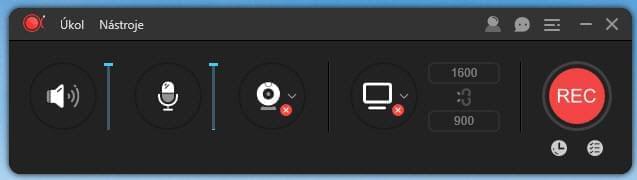
Plovoucí lišta nástrojů
Při nahrávání se na obrazovce objeví lišta nástrojů, která obsahuje užitečné možnosti včetně pozastavení/zastavení, snímku obrazovky a poznámek. Pokud nechcete zobrazit lištu nástrojů na obrazovce, můžete na ni klepnout a přetáhnout ji na okraj libovolné strany obrazovky a uvolnit myš. Lišta nástrojů se ihned skryje a změní se na plovoucí lištu nástrojů. Kdykoli ji chcete použít, můžete přes ni myší přejet a ona se objeví na obrazovce, což je opravdu výhodné.
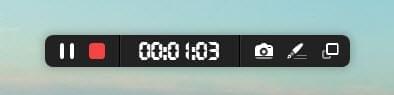
Přidejte k nahrávce poznámky
Aby bylo vaše video více poučné, můžete kliknout na tlačítko „Upravit“, které se podobá peru, na liště nástrojů při nahrávání. Možnosti úpravy v reálném čase zahrnují nástroje pro přidání řádků, textu, šipek, obdélníku, elipsy apod.
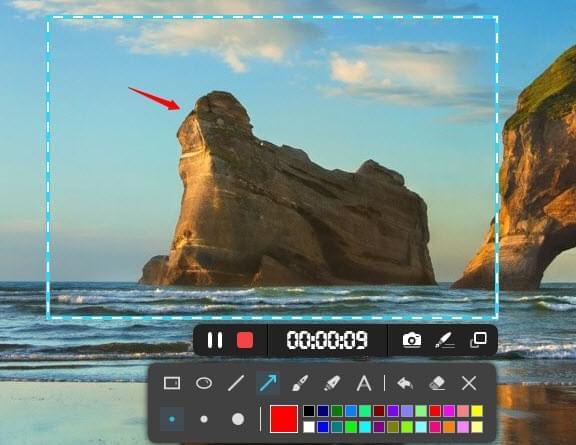
Vytvořte Úlohu Nahrávání
V ApowerREC jsou k dispozici Dvě Funkce Záznamu úloh. Jedním z nich je „Plánovač úloh“, který se často používá pro automatické zaznamenávání aktivit na obrazovce, když nejste u počítače. To je docela užitečné při zachycení živých vysílání videa, webových konferencí apod.
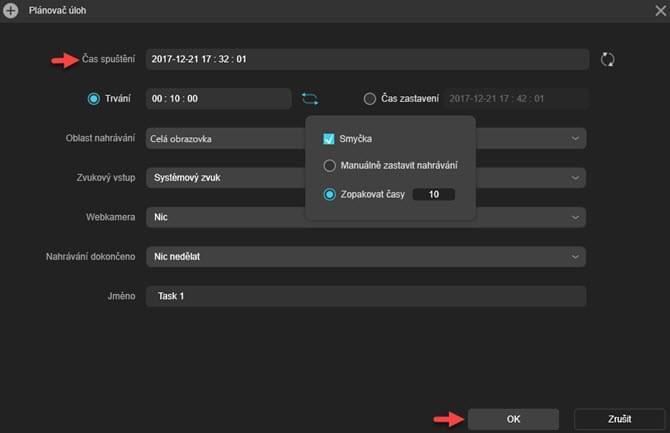
Druhá položka je „Sledovat Nahrávání“, jednoduše vyberte aplikaci, kterou chcete sledovat, a okamžitě spusťte nahrávání. Jakmile ukončíte aplikaci, kterou jste vybrali, nahrávání se automaticky zastaví a uloží. Tato funkce je vhodná pro nahrávání prezentací a dalších aktivit, protože po dokončení prezentace nemusíte zastavovat nahrávání.
Podrobný průvodce je určen pro ty, kteří chtějí znát více informací o tom, jak vytvořit záznam úloh s použitím ApowerREC.
Uploadujte videa
Po nahrání videa se můžete rozhodnout nahrát jej na YouTube, FTP a další platformy. Chcete-li to provést, jednoduše vyberte video a klikněte na „nahrát“.
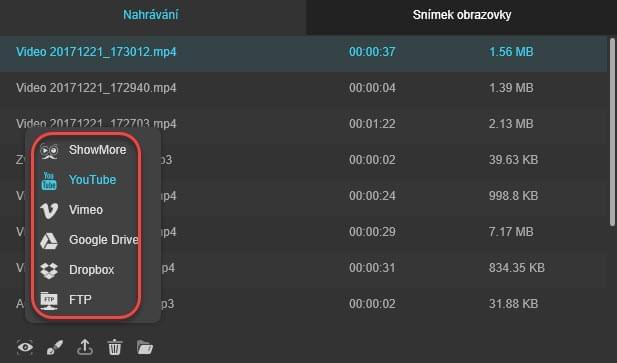
YouTube: YouTube je nejznámější web pro sdílení videa, kde můžete sledovat a nahrávat videa. Chcete-li uploadovat nahraný soubor na YouTube, vyberte „YouTube“, zadejte název svého videa, vyberte veřejný nebo soukromý, zapište popis a označení a klikněte na „nahrát“. Zadejte e-mailovou adresu a heslo YouTube na adresované webové stránce. Po zobrazení výzvy prosím klikněte na tlačítko „Povolit“. Teď vyčkejte, až bude dokončen proces nahrávání.
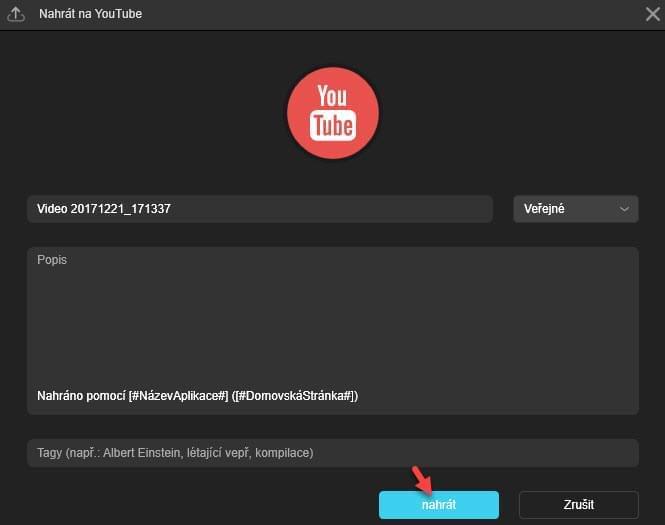
FTP: FTP (File Transfer Protocol) je vlastně síťový protokol, který lze použít k přenosu souborů mezi počítači. Chcete-li soubor načíst do FTP, zvolte „FTP“, zadejte název hostitele, port, uživatelské jméno, heslo a vzdálený adresář. Po dokončení zadávání všech informací klikněte na „OK“.
Dělejte screenshoty
Jako multifunkční program ApowerREC nabízí také nástroje pro screenshoty. Pokud chcete zachytit libovolnou část obrazovky, prostě přejděte na hlavní panel, klikněte na „Nástroje“ a vyhledejte „Snímek obrazovky“ a poté na něj klikněte, abyste získali snímek obrazovky. Po klepnutí a tažení oblasti pro zachycení obrázku můžete uvolnit myš a potom přidat do snímku obrazovky obrázky, šipky nebo texty a také jej zvýraznit nebo rozostřit. Kromě toho máte možnost nahrát snímek online nebo ho sdílet s přáteli prostřednictvím tohoto nástroje pro snímání obrazovky.
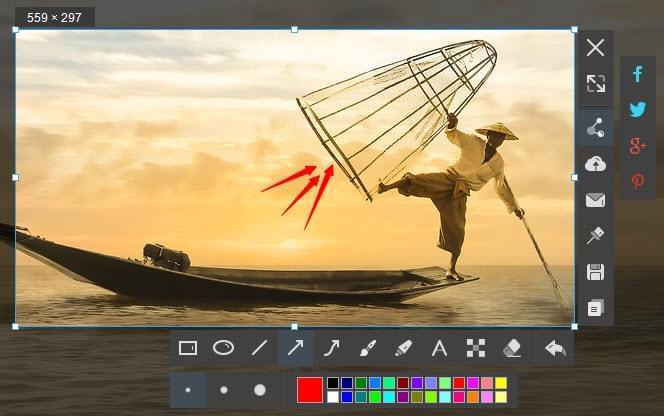
Během procesu nahrávání můžete také vytvořit screenshot oblasti záznamu kliknutím na ikonu obrazovky snímku podobnou fotoaparátu na plovoucí liště nástrojů a soubor se automaticky uloží. K prohlížení snímku obrazovky můžete přejít na seznam souborů „Snímek obrazovky“ na hlavním panelu.
Nápověda a Podpora
V případě, že se při používání ApowerREC setkáte s některými problémy nebo máte nějaké názory a připomínky týkající se zdokonalení tohoto rekordéru obrazovky, poskytujeme vám následující způsoby, jak získat okamžitou bezplatnou pomoc a technickou podporu.
Podpora Komunity
Bez ohledu na to, zda hledáte technickou pomoc nebo chcete sdílet některé tipy s ostatními členy komunity, můžete se připojit ke komunitě a začít diskusi.
Zpětná vazba a Podpora Lístků
Chcete-li nám poslat zpětnou vazbu, spusťte aplikaci, klepněte na ikonu „Více“ v pravé horní části hlavního panelu a přejděte na „Pomoc“ -> „Feedback“. Ve vyskakovacím okně zaškrtněte políčko Odeslat soubor protokolu, pokud oznamujete technické problémy a uveďte nějaké podrobnosti o problému spolu s vaší e-mailovou adresou. Tímto způsobem se k vám vrátíme nejrychleji.
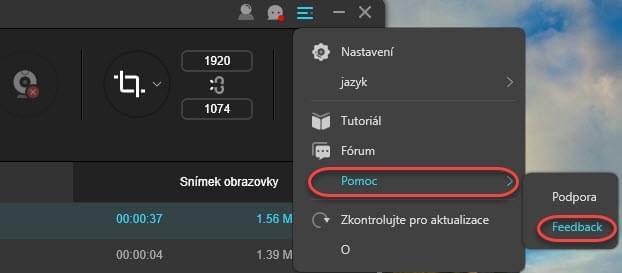
Alternativně můžete zde také přímo odeslat lístek, kde detailně popíšete problém, se kterým jste se setkali.