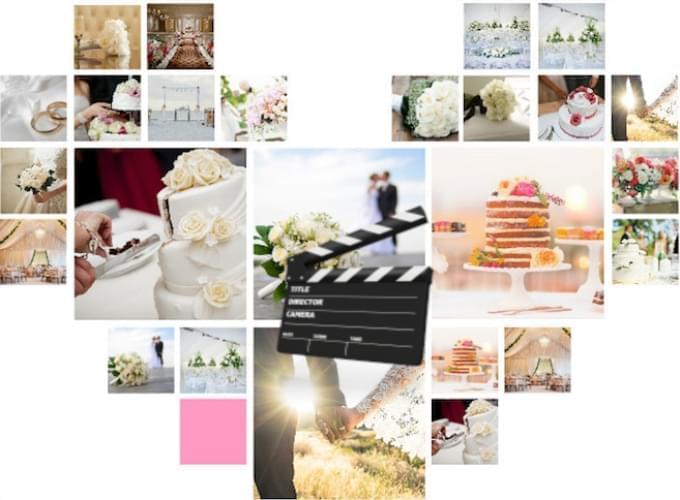
ApowerShow je jednoduchý, avšak výkonný software pro vytváření videa, který poskytuje skvělý způsob, jak vytvářet a zobrazit skvělá videa na počítači. Má velmi intuitivní rozhraní a širokou škálu šablon, které můžete použít pro vytvoření stylových videí spolu s fotkami a hudbou během několika minut. Navíc jako tvůrce videí one-stop má také vestavěnou funkci pro koláže, která vám pomůže vytvořit několik stylů rozdělené obrazovky. Podívejte se na obsah níže a objevte jeho další funkce.
Úplný Průvodce Používáním ApowerShow
Stáhněte si Nejnovější Verzi
Nejlepší způsob, jak získat nejnovější verzi je stáhnout si ji z naší oficiální webové stránky. Pokud je k dispozici nová verze, velmi brzo ji vyměníme. Můžete také kliknout na tlačítko pro stažení níže a stáhnout a nainstalovat si novou verzi. Mějte na paměti, že předtím, než si stáhnete a nainstalujete novou verzi, měli byste ze svého počítače odstranit tu starou. Také máme obchodní partner jako CNET a Softonic. I od nich můžete náš software získat.
Zakupte a Aktivujte si Svůj VIP Účet
Klikněte na ikonu “Nákupní vozík”, poté budete ihned přesměrováni na naší prodejní stránku. Tento software nabízí tři druhy předplatného: Měsíční, Roční a Doživotní. Každé se prodává za jinou cenu.

Zjistěte, jak správně aktivovat svůj VIP účet.
Pro zákazníky, kteří nezakoupili: klikněte na tlačítko “Účet”, poté na tlačítko “Registrovat”, zadejte svou platnou e-mailovou adresu a nastavte si pro svůj účet heslo v oknu “Registrace”. Na e-mail vám přijde ověřovací kód. Následujte informace v e-mailu a dokončete process pro aktivaci zkušební verze.
Pro zákazníky, kteří zakoupili: klikněte na tlačítko “Účet”, poté zadejte svou platnou e-mailovou adresu, abyste se přihlásili/aktivovali svůj VIP účet. Plná verze softwaru se poté aktivuje.

Konfigurujte Nastavení
Doporučujeme nakonfigurovat výchozí nastavení, abyste měli lepší zkušenosti, než začnete vytvářet video. Klikněte na “Nastavení” a nakonfigurujte specifická nastavení.
Preference
V závislosti na svých potřebách můžete změnit výchozí nastavení, například složku pro vyhledání vašich upravených souborů. Klikněte na možnost Preference pro další detaily.

Nápověda
Pokud mate při používání softwaru problém, klikněte na “Nápovědu” > “Podporu”, odpovídající nápovědu dostanete na stránce Podpory. Někdy, pokud kontaktujete naši technickou podporu přes systém tiketů, zeptají se vás na záznam softwaru, poté můžete kliknout na “Nápovědu” > “Zpětná vazba” a poslat nám záznam softwaru. Bude to skvělý způsob, jak nám pomoci problém efektivně vyřešit.

Vytvořte MV
Pod kartou “Vytvořit MV” jsou tři sekce.
- Levá horná část je okno přehrávače, ve kterém můžete MV, které vytvoříte přehrávat a nahlížet, předtím než jej uložíte.
- Levá spodní část je místem, kam se přidávají obrázky. Poté, co obrázky přidáte, všechny se v této sekci zobrazí.
- Pravá část zahrnuje 3 karty funkcí: Téma, Hudba a Export.
Nyní můžete následovat kroky pro vytvoření MV s vašimi obrázky a hudbou.
Přidejte obrázky do programu
Přidejte soubory – Klikněte na tlačítko “Přidat obrázky” nebo na tlačítko “+” a poté do softwaru vyberte z počítače nebo externího disku obrázky, které chcete použít. Pokud chcete přidat více obrázků najednou, vyberte je všechny myší a klikněte na tlačítko “Otevřít” v okně. Načtené obrázky se zobrazí ve spodní části rozhraní softwaru.
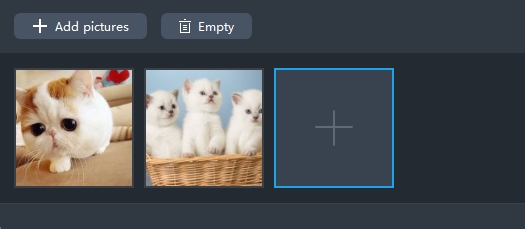
Odstraňte soubory – Přesuňte myš na obrázek, který nechcete použít, v rohu se objeví červená ikona X. Klikněte na ni a obrázek bude odstraněn. Klikněte na tlačítko “Vyprázdnit” a všechny přidané obrázky budou odstraněny.
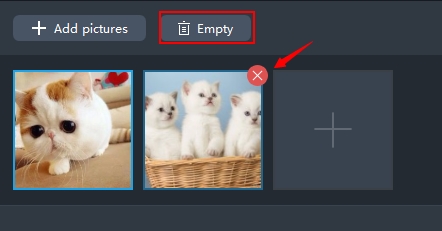
Tipy: Přesuňte myš do video záznamu načteného ve spodní části a v pravém rohu každé nahrávky se objeví dvě ikony. Klikněte na ikonu nůžek a můžete vystřihnout požadovanou část nebo smazat nechtěnou část, klikněte na ikonu reproduktoru a můžete video ztlumit.
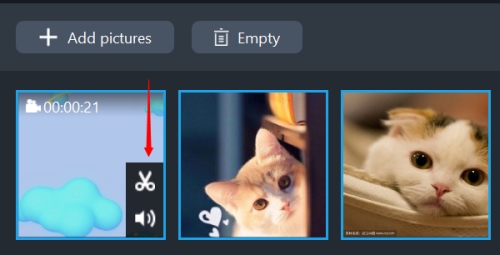
Použijte téma
V kartě “Téma” v pravé části rozhraní klikněte na ikonu “Stažení”, abyste je získali. Až bude zcela stažené, vyberte téma a to se aplikuje do MV.
Poznámka: Každé téma má svou hudbu v pozadí. Ve výchozím nastavení bude hudba použita pro celé MV. Pokud chcete přidat vlastní hudbu, můžete přejít do karty “Hudba” a přidat ji.

Přidejte hudbu
V kartě “Hudba” klikněte na tlačítko “+Přidat hudbu” a můžete přidat skladby ze svého počítače nebo externího pevného disku. Pohybujte jezdcem pro “Hlasitost” doleva nebo doprava a upravte zvuk. Zaškrtněte políčko “Zeslabit a odeznít”, pokud tento efekt ve svém MV chcete použít.

Náhled MV
Nyní je čas podívat se, jak MV vypadá. Klikněte na tlačítko “Přehrát” v okně přehrávače a můžete si celé MV prohlédnout předtím, než jej uložíte.

Exportujte MV
Vypadá to, že jste se vším, co MV obsahuje spokojeni. Nyní můžete pokračovat k poslednímu kroku, uložení MV. V kartě “Export” vyberte kvalitu “480P”, “720P” nebo “1080P”pro MV, klikněte na tlačítko “Exportovat”, přejmenujte jej v “Názvu souboru” a klikněte na tlačítko “Uložit”, soubor se brzo exportuje.

Rozdělte Obrazovku
S pomocí ApowerShow můžete snadno vytvářet video s rozdělenou obrazovkou. Má 19 stylů rozdělených obrazovek, ze kterých v tuto chvíli můžete vybírat. Můžete umístit několik videí na jednu obrazovku, nastavit poměr stran, použít filtr, upravit audio a přidat hudbu na pozadí pomocí několika kliknutí.
V kartě “Rozdělit obrazovku” jsou tři sekce.
- Levá horní část je okno přehrávače, ve kterém můžete přehrávat a prohlédnout si náhled videa, které jste vytvořili, než jej uložíte.
- Spodní levá část je místem, kam přidáváte videa. Styl se změní podle různých režimů rozdělení obrazovky, které si vyberete.
- Pravá část obsahuje 5 karet funkcí: Styly, Filtry, Audio, Hudba a Export.
Nastavte styl rozdělené obrazovky
Vyberte si styl, který chcete použít pod kartou “Styl”. Rozbalte “Poměr stran” a vyberte si z ní 16:9, 4:3 nebo 1:1. Uvidíte, jak se okno přehrávače mění podle různého poměru stran. Rozbalte první kartu v “Ohraničení” a vyberte si styl ohraničení, který chcete ve videu použít, rozbalte druhou kartu a můžete si vybrat barvu ohraničení.

Přidejte soubory
Klikněte na tlačítko “+”, abyste přidali video/obrázek do odpovídajícího okna. Pravým tlačítkem klikněte na video/obrázek a vyberte “Nahradit” pro nahrazení videa/obrázku jiným, vyberte “Odstranit” pro smazání současného videa/obrázku ze softwaru. Přetáhněte video/obrázek pro nastavení části, kterou chcete ve videu ukázat. Pohněte myší na společnou hranici, kterou sdílí každé video/obrázek, dokud se neobjeví dvojitá šipka, poté můžete hranici posunout a nastavit velikost obrazovky. Posuňte se myší opět na video, v jeho pravém spodním rohu najdete dvě ikony, klikněte na ikonu nůžek a můžete vystřihnout část, kterou chcete zachovat v otevřeném okně a kliknout na ikonu reproduktoru a ztlumit video.

Použijte filtr
V kartě “Filtr” je mnoho filtrů, které můžete použít. Vyberte si styl filtru, který chcete použít a ten bude okamžitě použit na rozdělenou obrazovku videa.

Nastavte zvuk
Klikněte na kartu “Zvuk”, pohybujte jezdcem pro nastavení zvuku. Zaškrtněte možnost “Zeslabit a odeznít” pro použití tohoto efektu.

Přidejte hudbu na pozadí
Klepněte na kartu “Hudba”, stiskněte “+Přidat hudbu” pro přidání externí hudby na pozadí tohoto videa. Zaškrtněte možnost “Zeslabit a odeznít” pro použití tohoto zvukového efektu ve videu.

Exportujte video
Klepněte na kartu “Export”, vyberte velikost 480P, 720P nebo 1080P a klikněte na tlačítko “Exportovat” pro uložení videa.

Stáhněte si Video
Tento program je vybaven Video Downloaderem, který vám umožní zaznamenávat online video na místní disk. Tento nástroj je také schopen rozpoznat a automaticky stáhnout online streamy. Funguje na většině populárních video stránek, jako je YouTube, Vimeo, Dailymotion, atd. Můžete si navíc vybrat požadovanou kvalitu staženého videa, jako 4K a HD tím, že rozbalíte menu vedle adresního řádku.
Stáhněte video automaticky
Jděte do karty “Stažení” a povolte video detektor na spodní straně rozhraní. Otevřete stránku, na které se nachází video, které si chcete stáhnout. Začne pracovat velmi brzo.
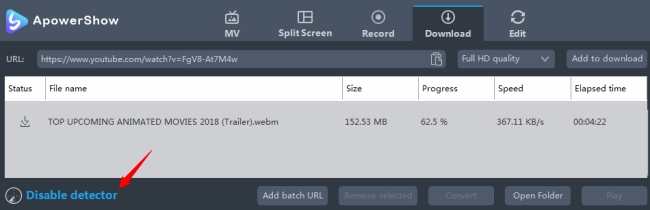
Stáhněte si video manuálně
Můžete také přímo vložit URL do adresního řádku a poté stisknout tlačítko “Přidat ke stažení” pro spuštění stahování.
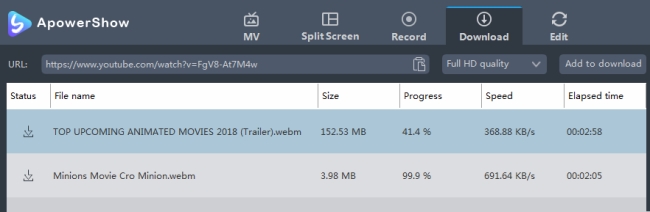
Upravte video
Program vám nabízí přehledný nástroj pro editaci videa, se kterým můžete stříhat video, ořezávat velikost obrazovky, a vybrat si segment, které chcete ze zdrojového audio/video souboru. Současně můžete také přidávat vodoznaky a vkládat do souboru titulky, díky čemuž během jeho používání získáte více zkušeností.
Přidávejte Soubory
Klikněte na tlačítko “Přidat soubory” na liště nástrojů a poté si z otevřeného dialogového okna vyberte audio/video soubor, které chcete, nebo je můžete přetáhnout přímo do rozhraní. Soubory můžete také přidat klepnutím na pravé tlačítko myši a výběrem možnosti “Přidat soubory”, poté si v dialogu, který se otevře, můžete vybrat soubory, které chcete. Načtené soubory se zobrazí na seznamu souborů.

Odstraňte soubory – Můžete kliknout na “Odstranit vybrané” pro odstranění vybraných souborů nebo vymazat seznam kliknutím na “Vymazat seznam úloh”, pokud jste si vybrali omylem. Po přidání audia a videí do programu se všechny soubory objeví na seznamu. Pokud chcete spojit více souborů do jednoho, můžete kliknout na možnost “Sloučit do jednoho souboru”.

Vyberte Video k Úpravě
Vyberte si video, klikněte na tlačítko “Upravit” a vstupte do okna Úprava Videa a navrhněte své video soubory.

Sestříhejte Video Soubor
Sestříhejte video tak, že kliknete na tlačítko “Přidat Označení sestříhání” a nastavte čas začátku a konce přetažením jezdce nebo kliknutím tlačítka nahoru nebo dolů pro nastavení času po vteřinách. Otevřete “Preference” a vyberte buď “Ponechat vybranou sekci” nebo “Vymazat vybranou sekci”. Můžete kliknout na tlačítko “Resetovat” pro zrušení.

Ořízněte Velikost Obrazovky Videa
Přesuňte kurzor myši na jednu ze čtyř modrých plných čar na rámečku oříznutí a přetáhněte rámeček oříznutí, abyste ořízli video. Nastavení velikosti a umístění funguje stejně. Můžete zvolit otočení doleva o 90 stupňů nebo o 90 stupňů doprava; také jste schopni převrátit původní soubor vodorovně nebo svisle. Dále nastavte poměr stran tak, abyste upravili velikost obrazovky, původní rozlišení nebo velikost oříznutí, 16: 9 nebo 4: 3 podle vaší potřeby. Pro synchronizaci videa a zvuku je k dispozici „Synchronizovat (s)“.
Nastavte oblast oříznutí drag-n-drop: přetáhněte centrální a okolní rukojeti a upravte oblast oříznutí. Plochu oříznutí můžete přetáhnout na požadovanou pozici levou myší.

Upravte Efekty Videa
Pomocí přetažení posuvníků můžete nastavit parametry „Rychlost“, „Hlasitost“, „Jas“, „Kontrast“ a „Saturace“.

Přidejte Vodoznaky
Můžete volně přidat vodoznaky včetně obrázků a textů. Klepněte na tlačítko „…“ a můžete přidávat obrázky z pevného disku. Pro vkládání slov, čísel, symbolů apod. Klepnutím na „T“ použijte tlačítka „︿“ a „﹀“ pro změnu pořadí vodoznaků ve videu, pokud přidáte více vodoznaků. Velikost, umístění a průhlednost vodoznaků lze upravit podle potřeby.

Nastavte Titulky
Klepnutím na tlačítko „…“ můžete přidat externí titulky. Po importu souboru titulků můžete nastavit tyto volby, jako jsou například „Písmo“, „Velikost“, „Efekt“, „Barva“, „Umístění“ a „Šifrování titulků“. Nebo můžete klepnutím na tlačítko “Vyhledat titulky” vyhledat příslušný soubor titulků z webových stránek. Poslední verze přidala „Styl“ pro vaši volbu, aby titulky vypadaly jako jedinečné ve videu. Nastavte položku „Průhlednost“ a „Poloha“ přetažením příslušného posuvníku. Klikněte na tlačítko „Nahoru“, „Uprostřed“ nebo „Dolů“, pokud potřebujete podrobnou úpravu.

Vyberte Formát a Uložte Video
Nyní musíte uložit změny, které jste na videu provedli. Klikněte na tlačítko “OK” v okně, budete přesměrováni zpět na hlavní rozhraní. Vyberte formát pro video rozbalením lišty “Profil”, klepněte na tlačítko “Konvertovat” a vyčkejte, dokud se upravený soubor nevytvoří ve vašem PC.
