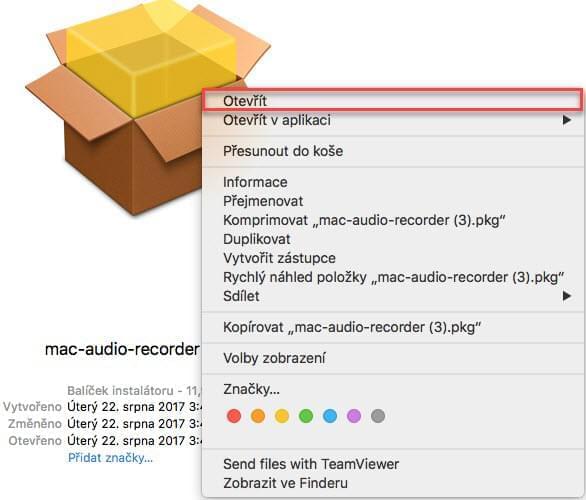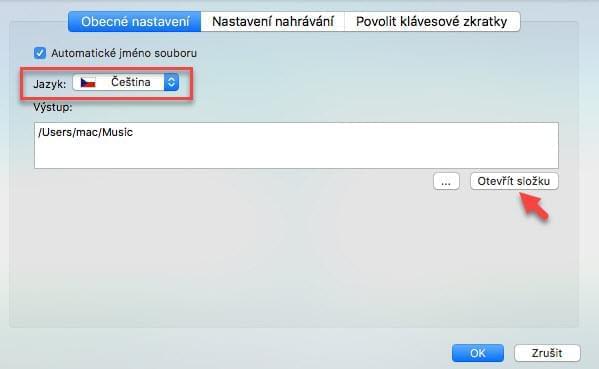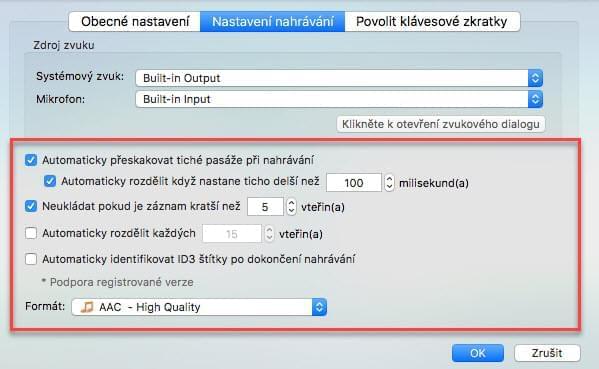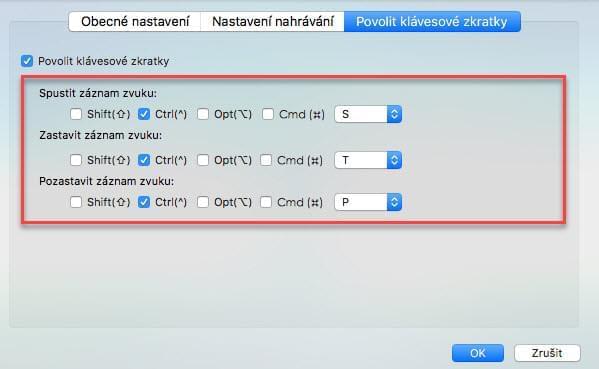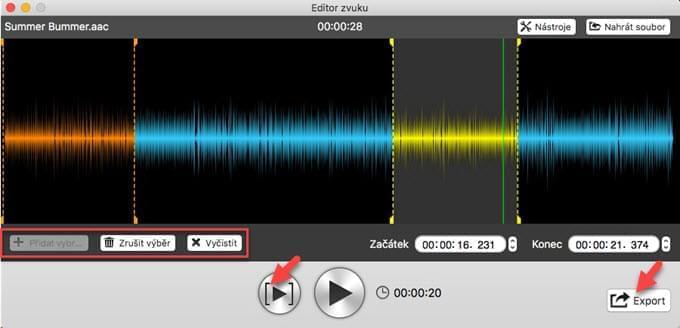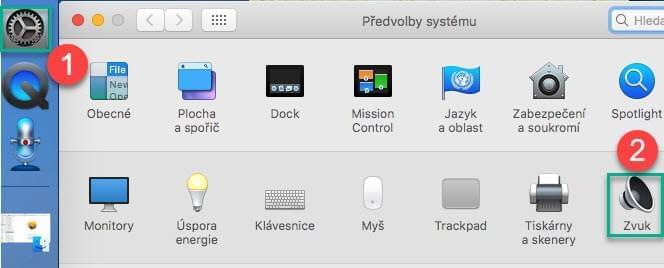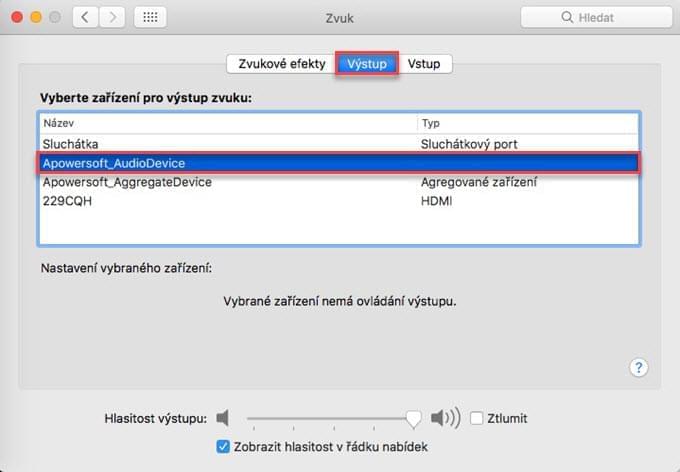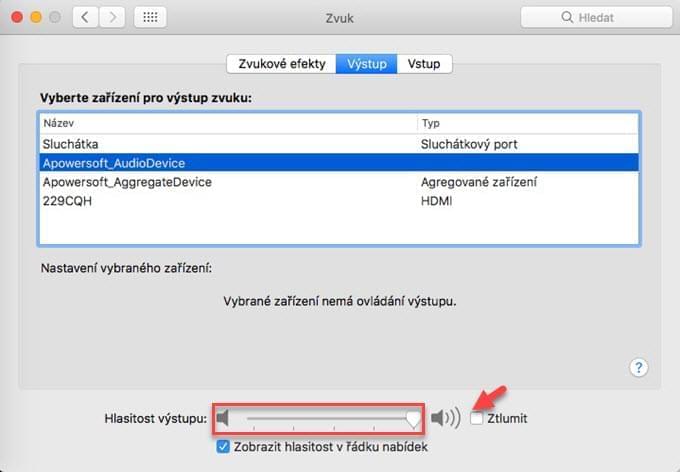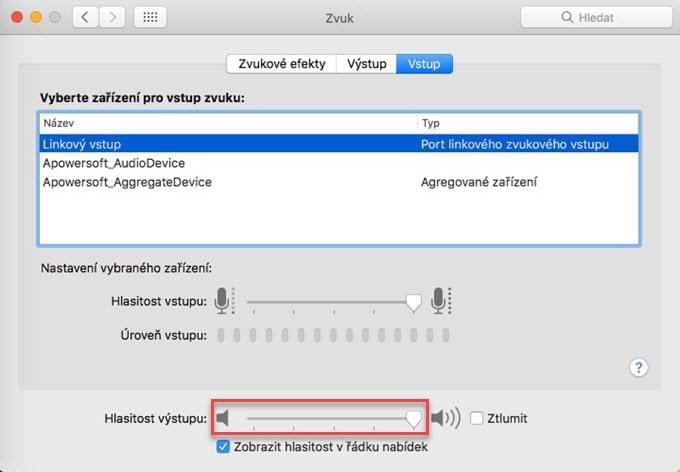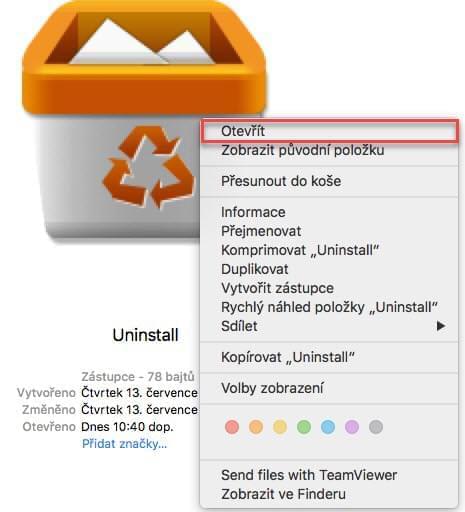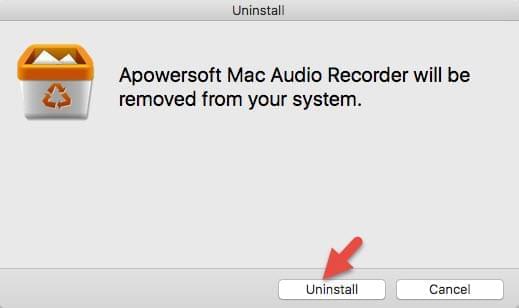Tento příspěvek vás provede návodem, jak používat Apowersoft Záznam Zvuku pro Mac nahrávání online hudby/rádia na váš místní pevný disk.
Jak používat Apowersoft Záznam Zvuku pro Mac
Instalace
- Stáhněte si Apowersoft Záznam Zvuku pro Mac klepnutím na tlačítko Stažení níže.
- Pravým tlačítkem klikněte na stažený soubor a vyberte „Otevřít“ pro jeho instalaci.
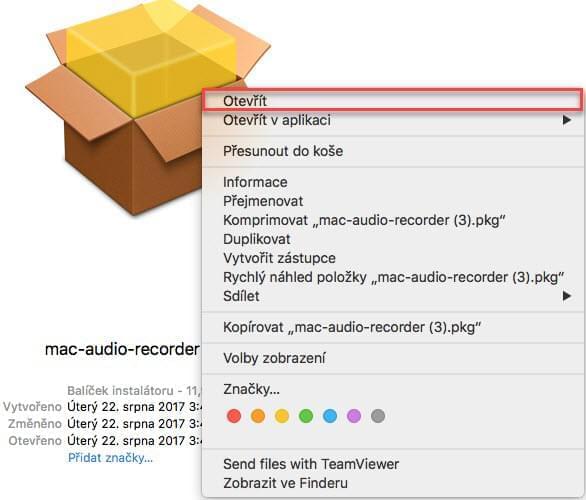
- Po instalaci se Apowersoft Záznam Zvuku pro Mac automaticky spustí a na vaší ploše se vytvoří jeho zkratka.
Nastavení (volitelné)
Software bude fungovat dobře již ve výchozím nastavení. Pokud si však přejete nastavit výstupní formát, adresář, kvalitu, jazyk na rozhraní, atd., nakonfigurujte si nastavení podle svých potřeb.
Na rozhraní klikněte na ikonu „Nastavení“ pro otevření okna nastavení. Nebo můžete také stisknout „Command+,“.
- Obecná nastavení: zde můžete změnit výstupní adresář a jazyk Uživatelského rozhraní.
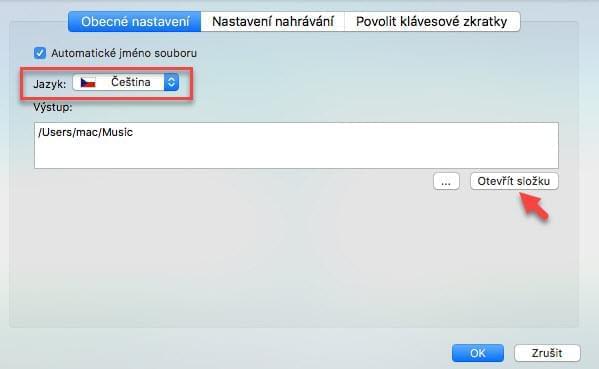
- Nastavení nahrávání: můžete změnit zdroj audia, výstupní formát, kvalitu a provést pokročilá nastavení nahrávání. Můžete si například vybrat rozdělení souborů v určitý čas, povolit identifikaci ID3 tagů, vynechat ticho a tak dále.
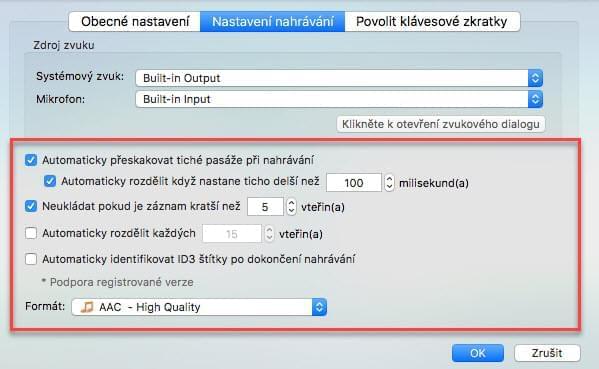
- Povolit Klávesové zkratky: zde můžete povolit zkratky pro začátek, pozastavení a zastavení nahrávání.
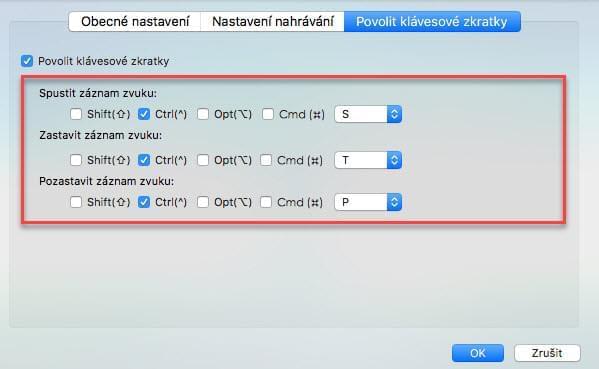
Nahrávání audia
Pro nahrávání audia můžete spustit Apowersoft Záznam Zvuku pro Mac a klepnout na tlačítko „Nahrávat“ v levém horním rohu. Poté přejděte na webové stránky, kde přehrajete hudbu nebo do aplikací jako je iTunes nebo Spotify. Jakmile audio začne hrát, software jej automaticky rozpozná a nahraje.

Ujistěte se, že se hudba během nahrávání přehrává, poté si můžete dále surfovat po internetu, či pracovat na jiných věcech. Nahraný soubor se zobrazí v „Knihovně“. Můžete ji přehrát pomocí vestavěného přehrávače.
Abyste mohli nahrávat audio, když nejste na Macu, pomůže vám plánovač úkolů. Klikněte prosím na tlačítko „Naplánovat úlohu“ a otevře se vám okno „Plánovač úloh“. Poté podle potřeby vepište název úkolu. Nastavte si také prosím dobu začátku a konce nahrávání. V závislosti na svých potřebách si vyberte vstupní zdroj audia a klikněte na ikonu „Vytvořit“. Na seznamu uvidíte informace o úkolu. Nakonec klikněte na ikonu „OK“ pro potvrzení. Na rozhraní se zobrazí časomíra pro úkol a až přijde ten správný čas, audio se začne nahrávat.

Pokud potřebujete úkol upravit nebo odstranit, vstupte znovu do sekce „Vytvořit naplánovaný úkol“ a proveďte požadované úpravy.
Rozpoznání ID3 tagů
Apowersoft Záznam Zvuku pro Mac umí automaticky rozpoznat hudební informace o nahraných skladbách. Po skončení nahrávání se okamžitě přidá název, jméno umělce, album a žánr.

Poznámka: Pokud se přidání informací nezdařilo, klikněte prosím pravým tlačítkem na hudební soubor a vyberte možnost „Rozpoznat“ pro identifikaci hudby.
Za předpokladu, že chcete upravit ID3 tagy pro nahrané audio, hlasové zprávy, použijte pouze ID3 editor.

Převod audia
Software podporuje nahrávání a ukládání audia ve formátu MP3, WAV, AAC a M4A, ale máte také možnost převádět audio do jiných formátů s vestavěným audio konvertorem.
- V „Knihovna“ si vyberte soubor a vyberte možnost „Konvertovat“.
- Vyberte si výstupní formát jako MP3, WMA, FLAC, OGG, MKA, AU, ALAC, atd., a nastavte také kvalitu. Zapněte volbu „Sloučit do jednoho souboru“ pro sloučení souborů, které převádíte.
- Klikněte na tlačítko „Konvertovat“ pro spuštění konverze. Až bude hotovo, můžete kliknout na tlačítko „Otevřít složku“ a zkontrolovat převedené soubory.

Úprava audia
Pokud chcete audio sestříhat, klikněte na něj pravým tlačítkem a vyberte možnost „Upravit“.
- Klikněte na „Načíst soubor“ pro import audio souboru.
- Klepněte na „Přidat vybrané“, poté přetáhněte oblast pro umístění klipu, který potřebujete. Pro přidání dalšího výběru klepněte znovu na „Přidat vybrané“ a vyberte další oblast.
- Klepněte na tlačítko „Náhled“ pro náhled vybraných klipů.
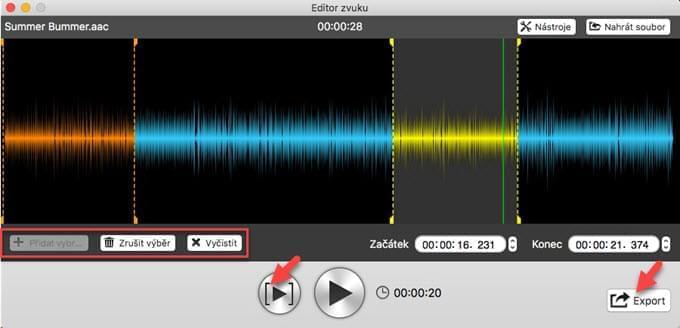
- Pro odstranění výběru na něj klikněte a poté klikněte na „Zrušit výběr“. Po úpravě klikněte na „Export“ pro export audia. Můžete stejně tak upravit informace ID3 a vybrat režim exportu a formát.

Často kladené dotazy
Jak nahrávat audio z mikrofonu, systémových zvuků, či oboje?
V hlavním rozhraní můžete změnit „Zdroj audia“, otevřít menu a vybrat „Mikrofon“, „Systémový zvuk“ nebo „Systémový zvuk i mikrofon“ a začít nahrávat.

Po otevření programu vyskočí chyba: „Virtuální zvuková karta nenalezena, chcete ji ted?“

Po instalaci Apowersoft Záznam Zvuku pro Mac se na vašem počítači instaluje ovladač virtuální zvukové karty nazvaný „Apowersoft_AudioDevice“. Ovladač virtuální zvukové karty je důležitou součástí pro nahrávání toho, co slyšíte, takže pokud nebyl úspěšně nainstalován, program nemůže normálně fungovat.
Pro opravu této chyby klikněte v dialogu na „Ano“, virtuální zvuková karta se poté na vašem Macu automaticky nainstaluje. Po instalaci program restartujte.
Nemohu nahrávat Systémové zvuky, proč?
- Ujistěte se prosím, že jste v menu „Zdroj Audia“ vybrali „Systémové zvuky“.
- Ujistěte se také, že přehráváte hudbu.
- Ujistěte se prosím, že výchozím výstupním zařízením systému je „Apowersoft_AudioDevice“ (Systémové Preference -> Zvuk -> Výstup).
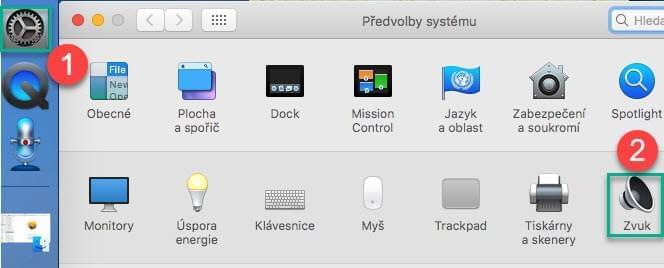
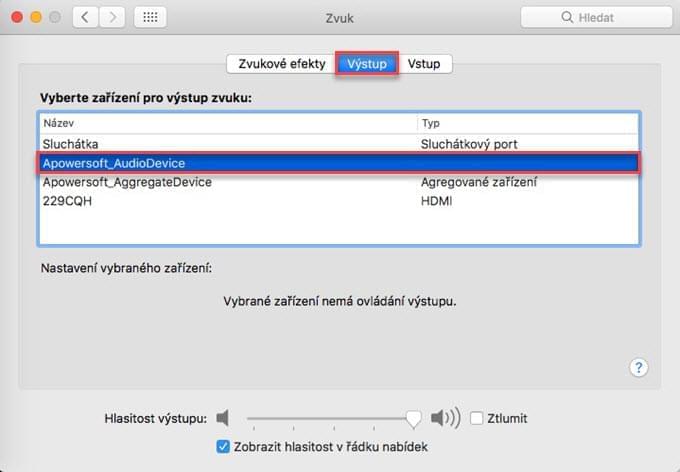
- Podívejte se také, zda máte ve výstupním panelu odškrtnutou možnost „Ztlumit“ a zkuste zesílit výstupní hlasitost.
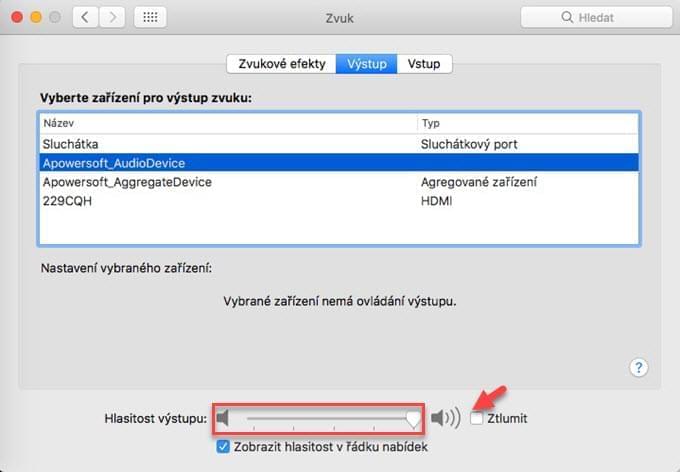
Vidím zprávu o chybě „Zařízení nelze otevřít! Zkuste to prosím znovu“ když změním zdroj audia na „Jak systémové zvuky, tak mikrofon“.
Pokud váš počítač pracuje pomalu, bude trvat asi ě až š vteřiny, než se vytvoří „Apowersoft_AudioDevice“, vyčkejte tedy prosím několik vteřin a zkuste to znovu. Můžete také restartovat Rekordér Apowersof Audio pro Mac a znovu upravit zdroj audia.
Proč je hlasitost mého zvuku v nahraném audio souboru tak potichu?
- Prosím zesilte hlasitost vstupního zařízení v panelu „Vstup“.
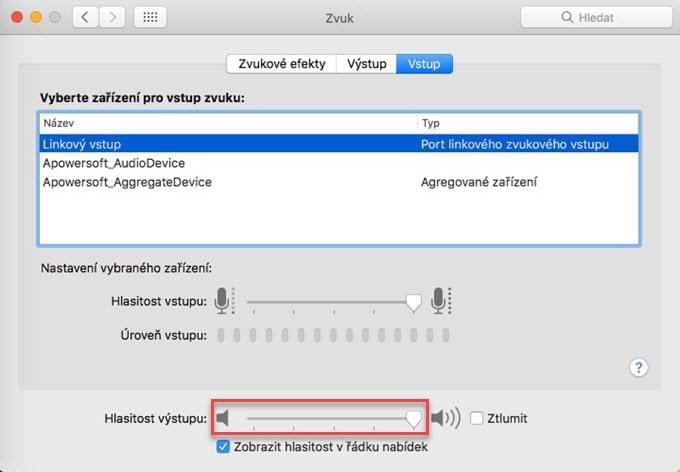
- Pokud je to možné, zvolte dobrý mikrofon.
Ztratí se, či vyprší můj licenční kód, pokud program přeinstaluji?
Nemusíte mít strach, status vaší registrace zůstane zachován. Pamatujte však na to, že registrační kód se vztahuje pouze na verzi, kterou jste zakoupili. Jakmile na software proběhne větší aktualizace a instalujete si jej, bude vyžadován nový klíčový kód. Pokud jste omylem ztratili klíčový kód, kontaktujte náš Tým Podpory a vyžádejte si od nich znovu informace o registraci.
Jak odinstalovat?
- Pro odinstalování Apowersoft Záznam Zvuku pro Mac prosím klikněte pravým tlačítkem na ikonu softwaru a vyberte „Otevřít“.
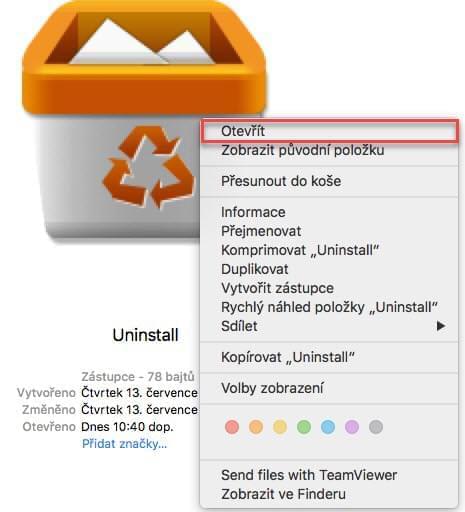
- Klikněte na tlačítko „Odinstalovat“ ve vyskakovacím oknu.
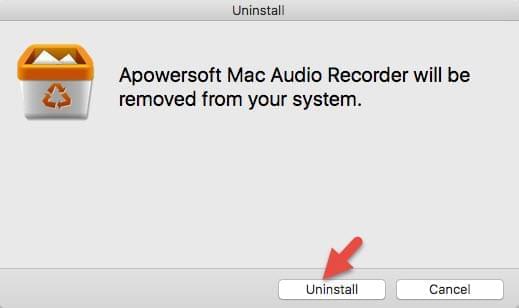
- Nakonec se doporučuje, abyste restartovali svůj Mac.