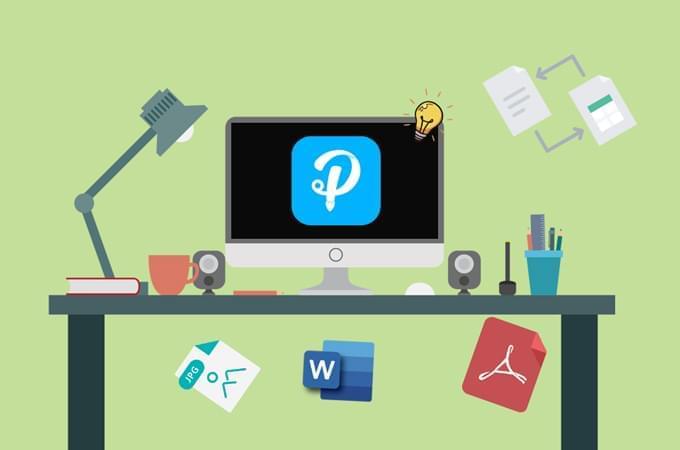
Apowersoft PDF Converter je profesionální a všestranný desktopový nástroj pro konverzi a správu souborů PDF. Dokonale pracuje v počítači se systémem Windows a Mac. Možná vám přijde, že jeho užití je snadné, ale může se stát, že se při správě dokumentů PDF mohou vyskytnou nějaké potíže. Zde vám proto podrobně vysvětlíme, jak tento konvertor funguje.
Detailní uživatelská příručka Apowersoft PDF Konvertor
Stažení
Chcete-li tento program použít ke správě a konverzi souborů PDF, klepněte na tlačítko níže, stáhněte a nainstalujte jej do vašeho počítače.
Konverze
Apowersoft PDF Konvertor dokáže převádět PDF do jiných formátů a naopak. Kromě toho je schopen převádět soubory hromadně. Zde si ukážeme na příkladu jak konvertovat soubor Word do PDF a vysvětlíme vám podrobné kroky, jak jej použít.
- Otevřete program, přejděte na „Do PDF“ a zvolte „Word do PDF“.
- Přetáhněte soubory, které chcete převést, nebo klepnutím na tlačítko „Vybrat Soubor“ přidejte soubor (y).
- Klepnutím na tlačítko „Převést“ spustíte proces převodu.
- Jakmile je konverze dokončena, můžete klepnutím na tlačítko „Otevřený soubor“ zobrazit zpracované soubory.
- Pokud máte více souborů v samostatných složkách, můžete nejprve vybrat dokumenty v jedné složce a potom klepnutím na tlačítko „Vybrat soubor“ vpravo dole přidáte další soubory, které potřebujete.
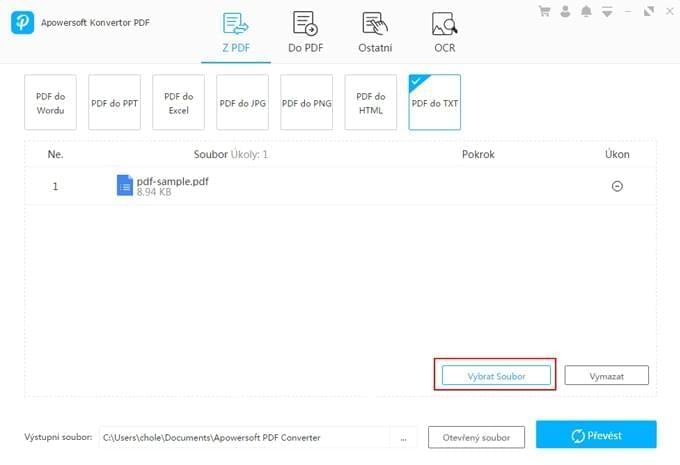
- Chcete-li změnit pořadí souborů, které chcete převést, můžete je jednoduše přetáhnout.
- Pokud chcete soubor smazat, můžete použít tlačítko „Úkon“. A pokud chcete odstranit všechny soubory pod jednou kartou, můžete klepnutím na tlačítko „Vymazat“ vyprázdnit soubory v programu jedním kliknutím.
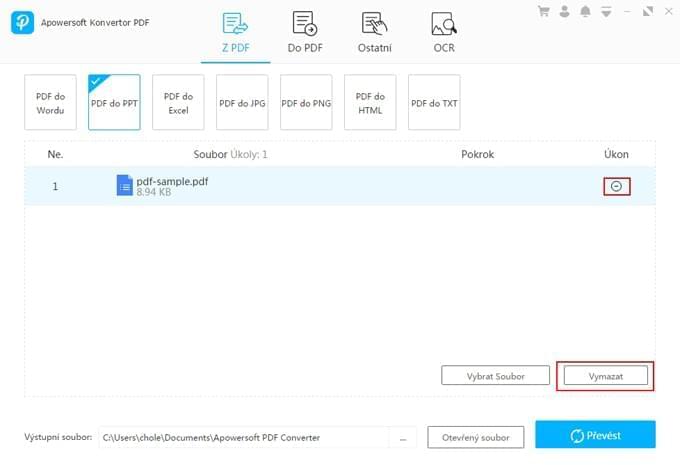
- Pro konverzi PDF do aplikace Word a Excel můžete vybrat výstupní formát.
- Chcete-li změnit výstupní složku, klikněte na tlačítko se třemi tečkami vedle výstupního adresáře.
- Přidejte snímky do programu. Zde můžete zobrazit náhled obrazků a změnit jejich pořadí.
- Klepnutím nastavte velikost, orientaci a výstupní složku formátu PDF. Také se můžete rozhodnout, zda chcete uložit všechny obrázky do jednoho PDF, nebo uložit každý obrázek zvlášť jako samostatný soubor PDF.
- Jakmile si vše nastavíte, můžete klepnutím na tlačítko „Převést“ spustit proces a získat požadovaný soubor(y).
- Nejprve přetáhněte soubor do programu. Zobrazí se vám všechny náhledy PDF.
- Pak si vyberte, zda chcete každou jednotlivou stránku extrahovat do PDF nebo můžete vzbrat více stránek. Pokud chcete vybrat pouze některé stránky, můžete kliknout na miniatury/náhledy nebo zadat číslo stránky do políčka.
- Po dokončení klikněte na „Převést“ a dojde k rozdělení souborů.
- Klepnutím na tlačítko „Vybrat Soubor“ přidáte dokumenty.
- Poté co importujete soubory, objeví se okno a požádá vás o zadání hesla. Zadejte heslo dokumentu.
- Po zadání hesla, můžete klepnutím na tlačítko „Převést“ uložit soubory jako odemčené PDF.
- Importujte dokumenty, které chcete chránit.
- Po přidání souborů se objeví vyskakovací okno. Zadejte heslo a potvrďte stisknutím „OK“. Pokud vyberete více než jeden soubor, můžete jednotlivé hesla nastavit jednotlivě a přidávat je jedno po druhém, nebo chcete-li chránit všechny soubory pomocí stejného hesla, klepněte na tlačítko „Použít na všechny“.
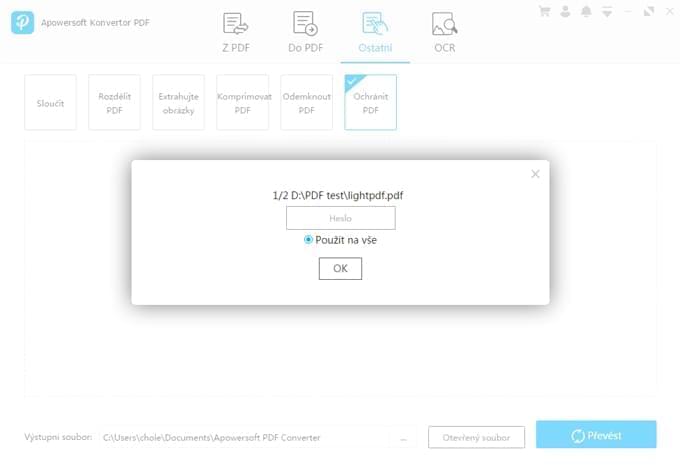
- Pro zabezpečení a uložení souborů stiskněte tlačítko „Převést“.
- Přetáhněte soubory do programu.
- Zvolte jazyk obsahu souboru.
- Klikněte na tlačítko „Převést“ a chvíli vyčkejte.
- Po ukončení konverze můžete otevřít složku, ve které naleznete soubory TXT.
Tipy:
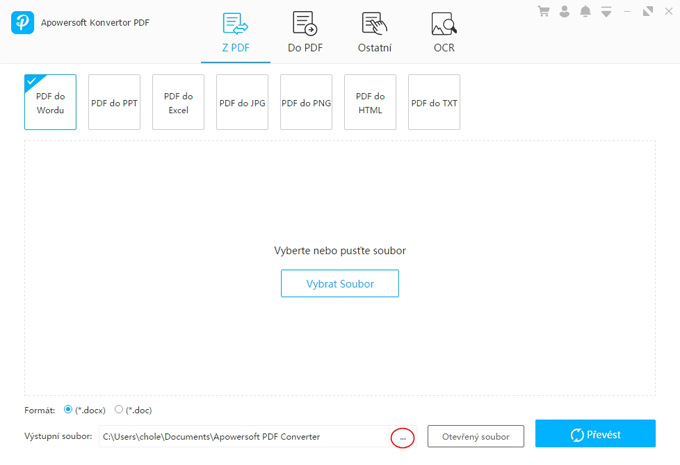
Obrázky do formátu PDF
Výše uvedená metoda může být použita pro všechny funkce konverze, nicméně pro převedení obrázků do PDF, existuje více možností, takže zde vám řekneme, jak s Apowersoft PDF konvertorem převést JPG / PNG do PDF.
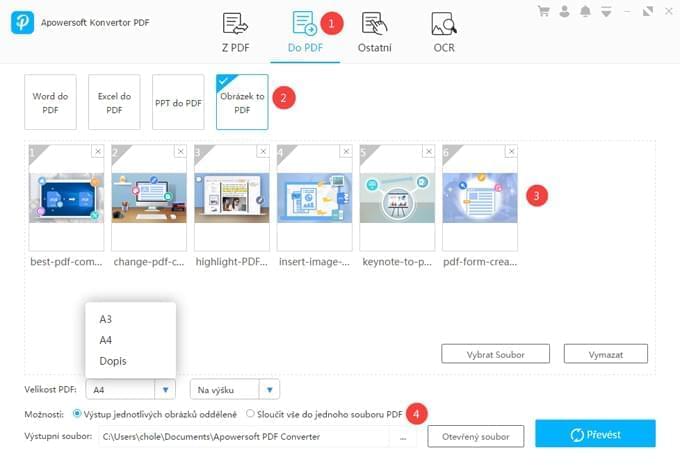
Sloučit dokument PDF
Tento PDF konvertor vám také umožní sloučit více souborů PDF do jednoho.
Použijte stejnou metodu k importování vybraných souborů do programu. Program zobrazí náhled první stránky každého souboru. Poté můžete přetažením upravit pořadí souborů. Jakmile máte vše nastaveno, můžete pomocí tlačítka „Převést“ sloučit soubory PDF.
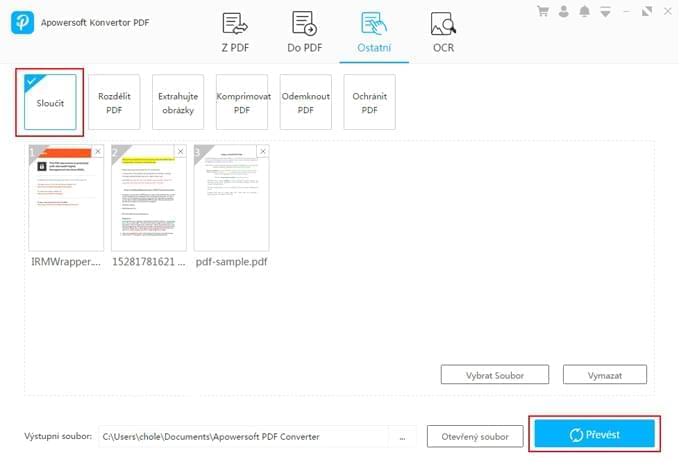
Rozdělit PDF
Na rozdíl od výše uvedených funkcí, u rozdělení souboru PDF, můžete zpracovávat pouze jeden soubor PDF současně.
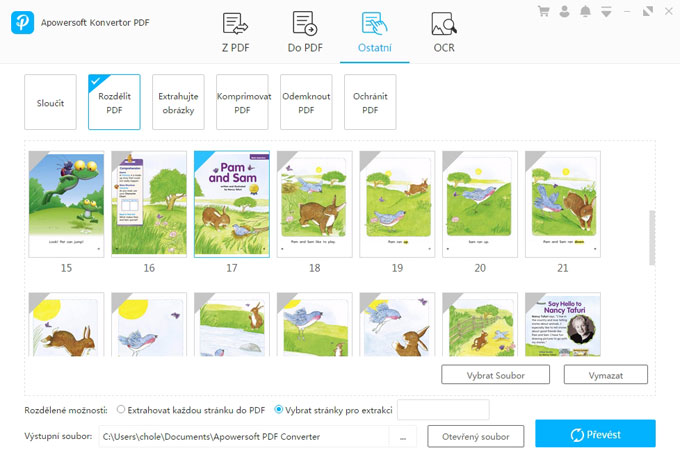
Extrahovat obrázky
Pomocí této funkce můžete všechny obrázky JPG nebo PNG vyexportovat do dokumentů PDF.
Podobně jako u funkce konverzí je třeba nejprve vybrat soubory. Poté můžete zvolit výstupní formát obrázků a poté je lze extrahovat jedním kliknutím.
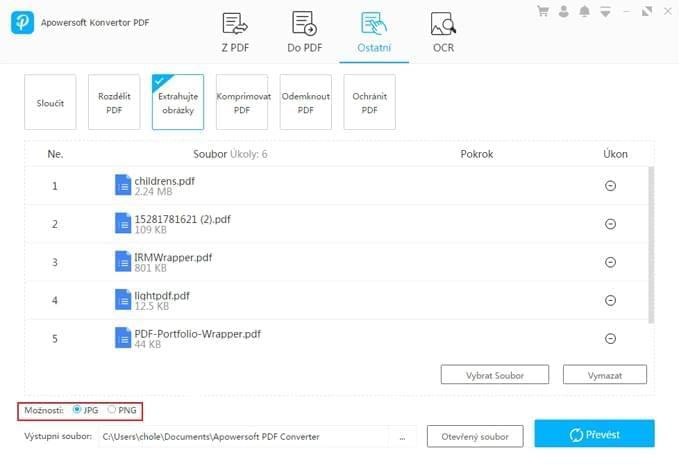
Po několika vteřinách budou všechny obrázky extrahovány do jedné složky.
Komprimovat PDF
Máte spoustu velkých souborů a chcete rychle zmenšit jejich velikost? Pokud ano, přejděte na kartu „Komprimovat PDF“. Můžete importovat více dokumentů a poté je komprimovat stisknutím tlačítka „Převést“.
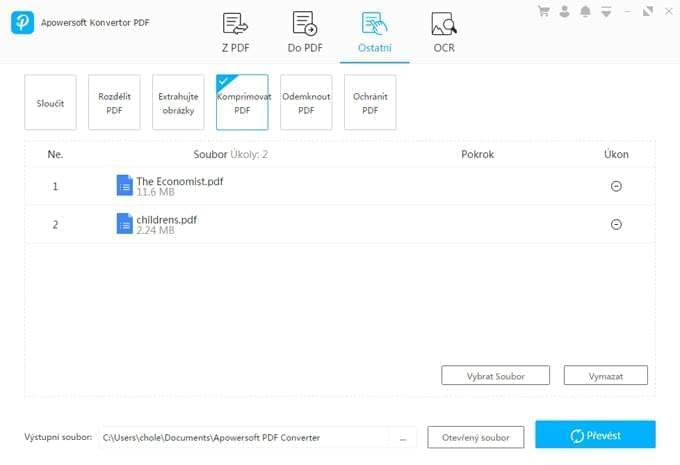
Odemknout PDF
Apowersoft PDF Konvertor dokáže odemknout soubory PDF jedním kliknutím.
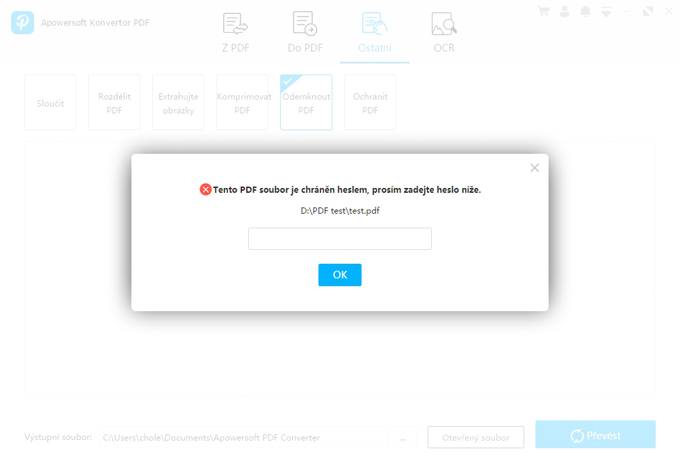
Poznámka:
Tento způsob umí odstranit zabezpečení dokumentu PDF pouze pokud znáte jeho heslo.
Zabezpečení PDF
I k zabezpečení souborů můžete jednoduše použít tento konvertor PDF.
OCR – Optické rozpoznávání znaků
Pomocí nástroje OCR můžete extrahovat text ze souborů JPG, PNG a PDF. Má několik výstupních formátů: txt, docx, xlsx a pptx. Při použití tohoto programu však můžete zpracovávat pouze jako txt, jiné formáty fungují pouze ve webovém rozhraní.
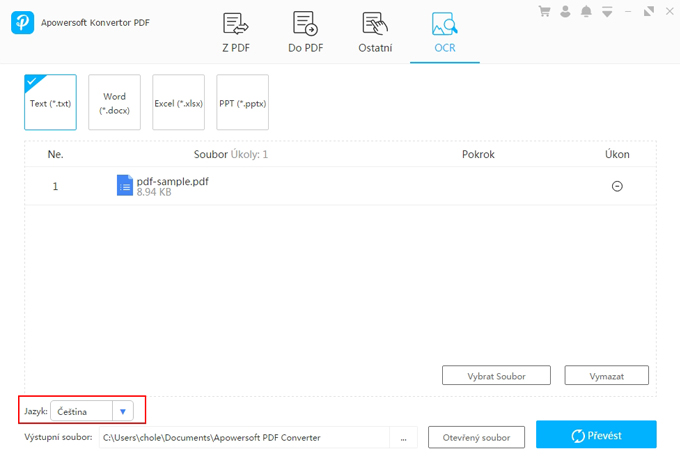
Nastavení
V pravém horním rohu programu naleznete rozbalovací tlačítko. Po rozkliknutí najeďte na „Nastavení“ a kliknutím na požadovanou volbu zvolte režim převodu.
Jsou zde možnosti „Priorita rychlost“ nebo priorita „Priorita kvality“. Obecně platí, že program nastavuje prioritu kvality jako výchozí volbu, která zajišťuje, že všechny soubory jsou převedeny ve vysoké kvalitě.
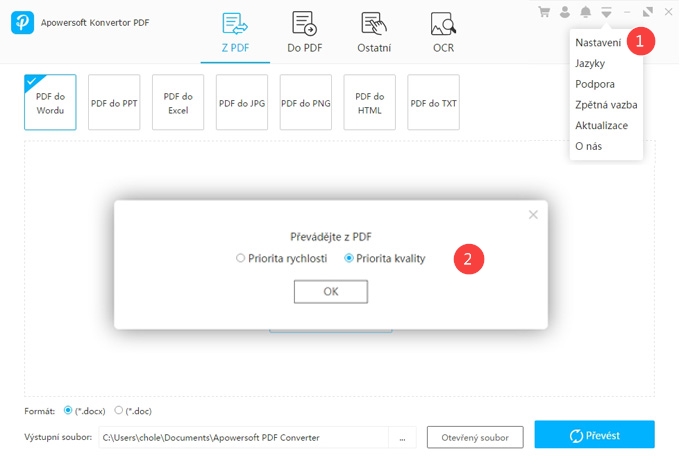
FAQ – Často kladené dota
zy
1. Proč nemohu upravovat můj konvertovaný soubor Word / Excel / PPT? Co mám dělat?
Důvodem může být, že soubory jsou naskenované nebo text ve formátu PDF je ve skutečnosti obrazový formát. V těchto případech, i kdybyste je převáděli do aplikace Word, Excel nebo PPT, obsah nebude upravitelný, takže doporučujeme použít nástroj OCR k extrahování slov.
2. Při používání aplikace Apowersoft PDF Konvertor jsem se setkal s problémem, co mám dělat?
Pokud máte nějaké dotazy nebo se setkáte s problémy při používání našeho programu, můžete kliknout na rozbalovací tlačítko v pravém horním rohu a přejít na „Zpětná vazba“. Poté musíte zadat svůj e-mail, popsat problém s podrobnostmi a zaškrtnout „Odeslat soubor protokolu“. Můžete také připojit soubory nebo screenshot chybové zprávy, s kterou si nevíte rady, a pošlete nám je.
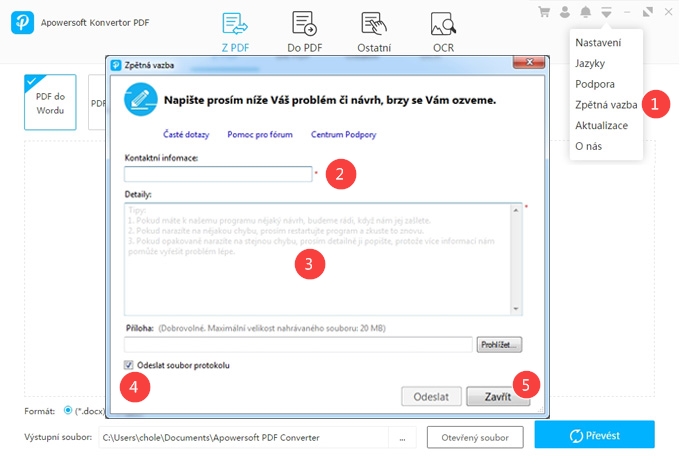
Rádi bychom také slyšeli vaši reakci na náš program, takže pokud máte nějaké návrhy ohledně našeho PDF Konvertoru, uvítáme je na e-mailu support@apowersoft.com.
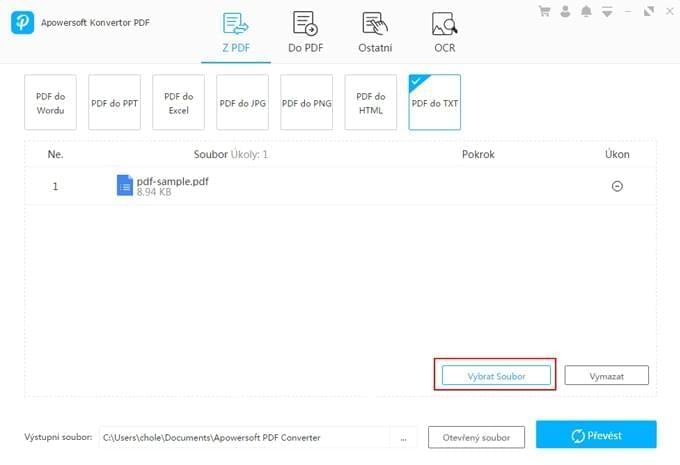
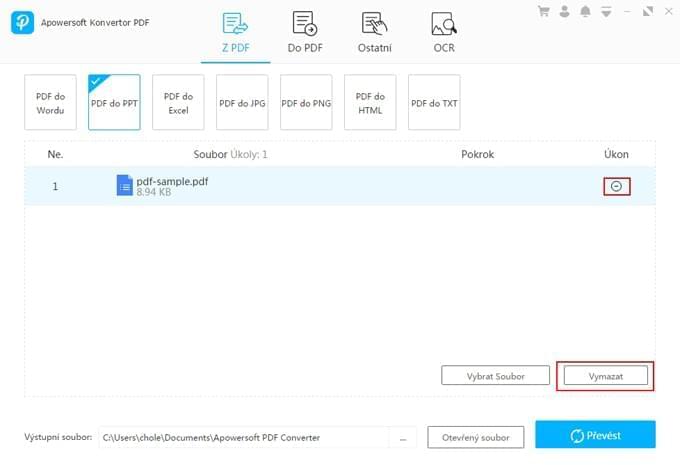
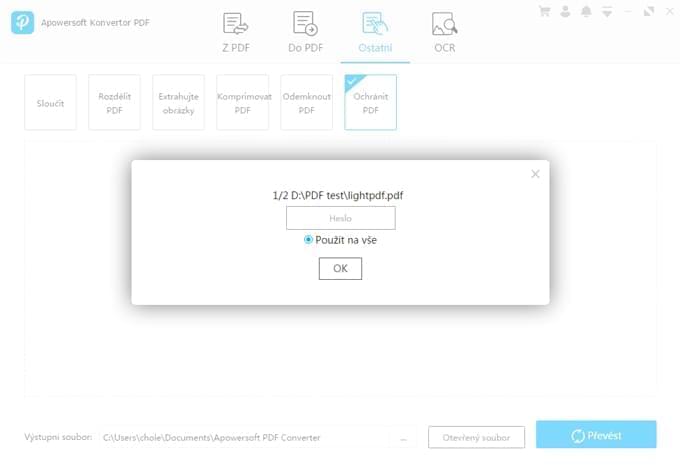
Zanechte komentář