Uživatelé používající ApowerMirror někdy mohou narazit na některá úskalí. Abychom Vám pomohli co nejlépe vyřešit Váš problém, máme zde shrnutí těch nejlepších řešení. Přečtěte si návod, jak postupovat v jednotlivých případech.
Android se nepřipojí k ApowerMirror
Přes USB
Prosím, aktualizujte Váš program na nejnovější verzi před tím, než se pustíte do těchto dalších kroků.
- Ujistěte se, že jste zapnuli ladění USB.
Pozn.1: Uživatelé Xiaomi si zajisté všimli, že systém MIUI přidává omezení. V části „Možnosti vývojáře“ přejděte do „Nastavení zabezpečení“. Zde musíte povolit získání oprávnění.
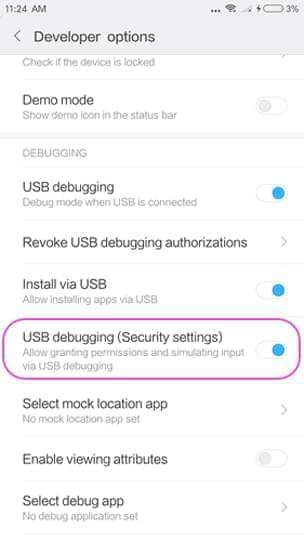
Pozn.2: Povolte nejdříve „Install via USB(Instalaci pomocí USB)“, pokud nemáte ApowerMirror nainstalován na vašem Android zařízení. Nekteré podobné mobilní telefony mají podobná nastavení, můžete v nastavení také zaškrtnout a povolit.
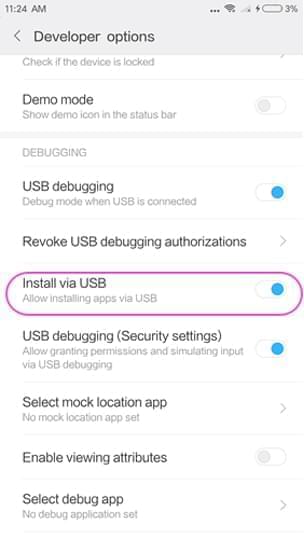
Pozn.3: Uživatelé telefonů Huawei, musí přejít do „Možnosti pro vývojáře“ a povolit „Povolit ADB ladění pouze v režimu nabijení „, aby mohl být telefon rozpoznán počítačem.
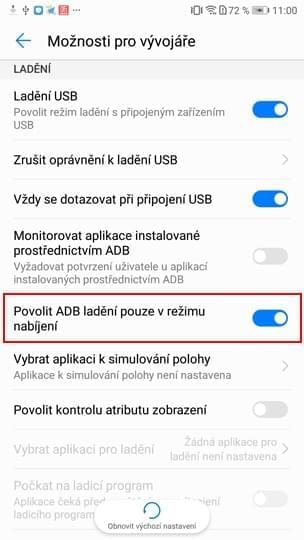
- Přejeďte prstem dolu z horní části displeje a vyberte režim MTP na vašem telefonu.
- Pokud se po připojení telefonu k počítači pomocí kabelu USB objeví okno s požadavkem povolit ladění USB v telefonu, zvolte možnost „Vždy povolit z tohoto počítače“ a klepněte na tlačítko „OK“. Otevřete aplikaci v telefonu. Zobrazí se oznámení. Klepněte na „SPUSTIT“.
- Zkuste jiný kabel USB nebo port USB.
- Zkontrolujte, zda je ovladač Android úspěšně nainstalován. Doporučujeme tento bezplatný řídící ovladač: . Můžete jej stáhnout a nainstalovat do počítače. Po spuštění klikněte na tlačítko „Scan(Skenovat)“. Při skenování připojte telefon k počítači pomocí kabelu USB.
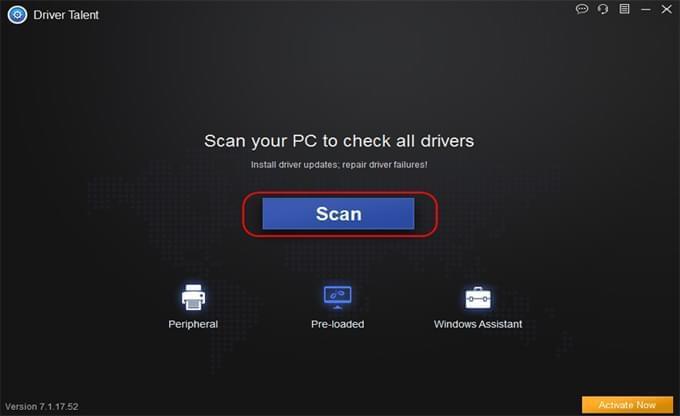
Poté klikněte na „Peripheral Drivers(Periferní ovladače)“ > „USB-Drivers(Ovladače USB)“, zkontrolujte zda je ovladač v pořádku.
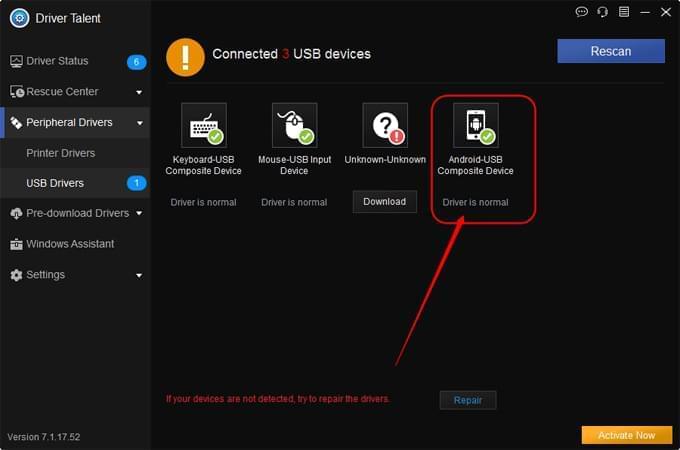
Poté, co je požadovaný ovladač nainstalovaný, prosím připojte telefon k ApowerMirror a znovu vyzkoušejte.
- Restartujte počítačový program ApowerMirror a aplikaci pro Android.
- Pokud výše uvedená řešení nepomáhají, postupujte podle níže uvedeného obrázku a odešlete zpětnou vazbu spolu s protokolem z desktopového programu.



Přes WiFi
- Ujistěte se, že telefon a počítač jsou připojeni ke stejné WiFi síti.
- Ujistěte se, že firewall na PC nezablokoval ApowerMirror. Pokud ano, musíte odblokovat ručně. V počítači otevřete „Ovládací panel“> „Systém a zabezpečení“>“Brána Windows Firewall“> „Povolit aplikaci nebo funkci přes Windows firewall“. Poté naleznete ApowerMirror v části „Povolené aplikace a funkce“. Zaškrtněte políčka „Soukromé“ a „Veřejné“, aby tato aplikace mohla komunikovat prostřednictvím brány firewall systému Windows.
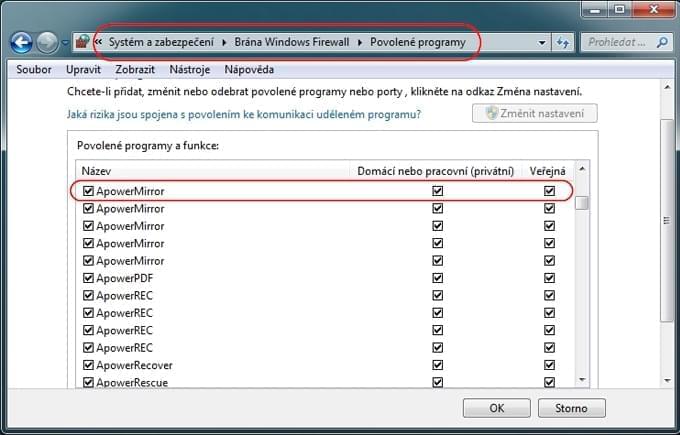
- Ujistěte se, že antivirový program nezablokoval ApowerMirror. Nebo antivirový program vypněte a zkuste znovu.
- Pokud používáte veřejnou nebo firemní WiFi. Router vaší společnosti zapnul „AP Izolaci“ nebo WiFi zablokovala naše porty. Prosím, obraťte se na IT techniky vaší společnosti, aby tento problém vyřešili.
- Pokud žádné z výše uvedených návrhů řešení nefunguje, prosím projděte si níže zobrazený snímek obrazovky a pošlete nám zpětnou vazbu z počítačového program nebo aplikace Android.


iPhone se nemůže připojit k ApowerMirror
- Ujistěte se, že telefon a počítač jsou připojeni ke stejné WiFi síti.
- Restartujte váš počítač, mobilní telfon, program ApowerMirror ve vašem počítači i router a poté zkuste znovu.
- Ujistěte se, že firewall na PC nezablokoval ApowerMirror. Pokud ano, musíte odblokovat ručně. V počítači otevřete „ovládací panel“> „Systém a zabezpečení“>“Brána firewall Windows“> „Povolit aplikaci nebo funkci přes Windows firewall“. Poté naleznete ApowerMirror v části „Povolené aplikace a funkce“. Zaškrtněte políčka „Soukromé“ a „Veřejné“, aby tato aplikace mohla komunikovat prostřednictvím brány firewall systému Windows.
- Ujistěte se, že antivirový program nezablokoval ApowerMirror. Nebo antivirový program vypněte a zkuste znovu.
- Zkontrolujte službu Bonjour na PC. Ujistěte se, že jste v počítači nainstalovali aplikaci iTunes a zkontrolujte správce úloh, zda je služba funkční nebo ne. Podržte klávesy „Ctrl + Alt + Delete“ nebo klepněte pravým tlačítkem myši na panel úloh a otevřete Správce úloh. Zkontrolujte službu Bonjour v záložce „Služby“. Pokud je spuštěn, můžete kliknout pravým tlačítkem myši a zvolit „Restartovat“. Pokud se zastaví, musíte klepnout pravým tlačítkem myši a spustit tuto službu. Pokud v sekci „Služby“ neexistuje Bonjour služba, musíte ji v počítači ručně stáhnout.
- Pokud používáte veřejnou nebo firemní WiFi. Router vaší společnosti zapnul „AP Izolaci“ nebo WiFi zablokovala naše porty. Prosím, obraťte se na IT techniky vaší společnosti, aby tento problém vyřešili.
- Pokud žádné z výše uvedených návrhů řešení nefunguje, prosím projděte si níže zobrazený snímek obrazovky a pošlete nám zpětnou vazbu z počítačového program. Náš Technik se požadavkem začne zabývat.
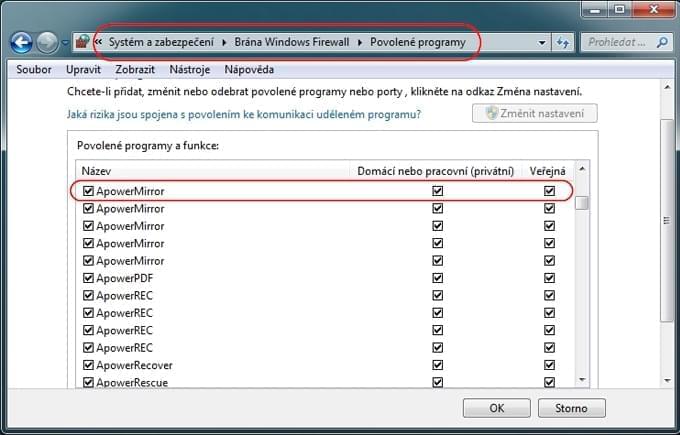


Pokud máte nějaké dotazy nebo návrhy, prosím, neváhejte a kontaktujte nás. Odpovíme Vám v nejbližším možném termínu.
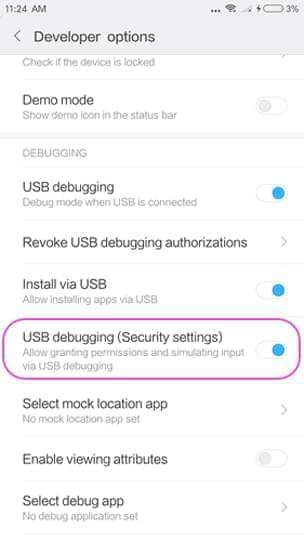
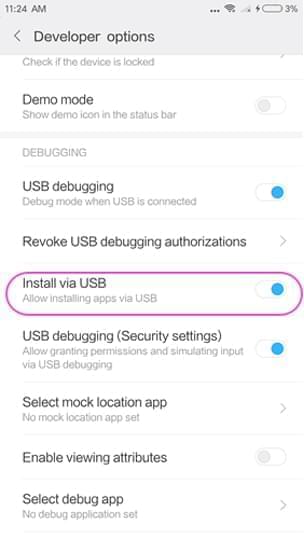
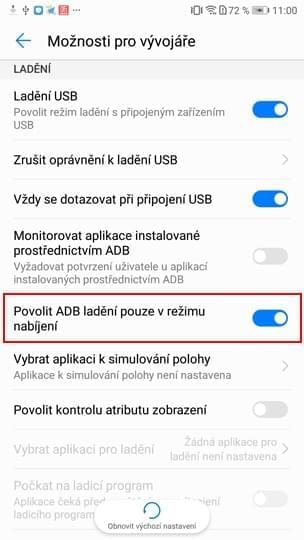
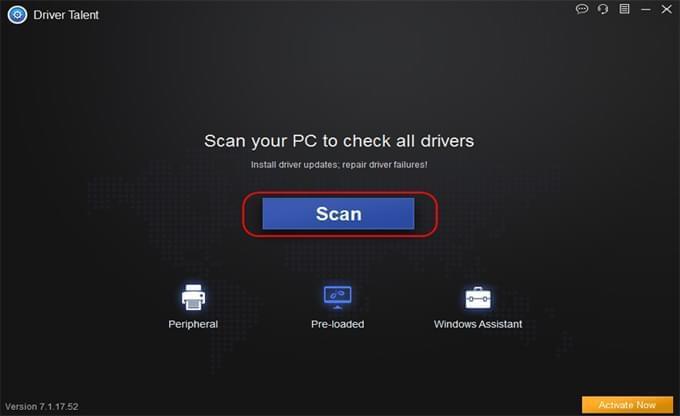
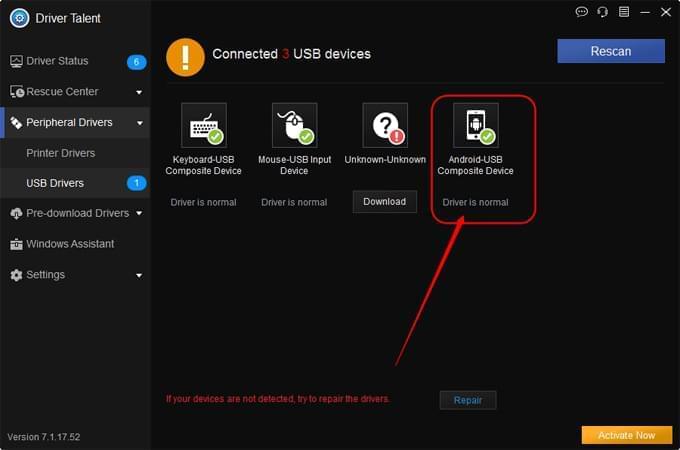
Zanechte komentář