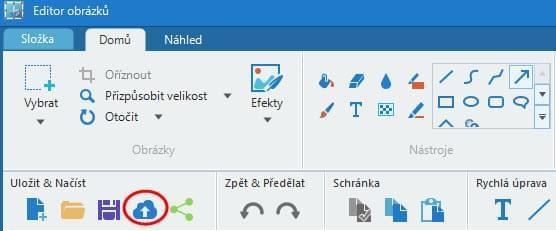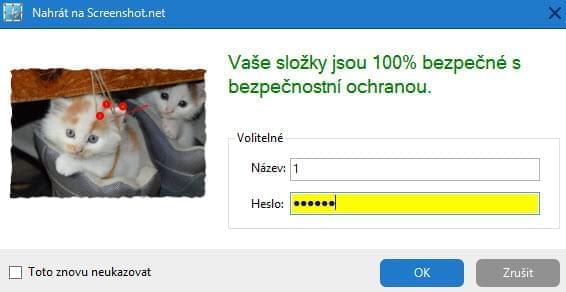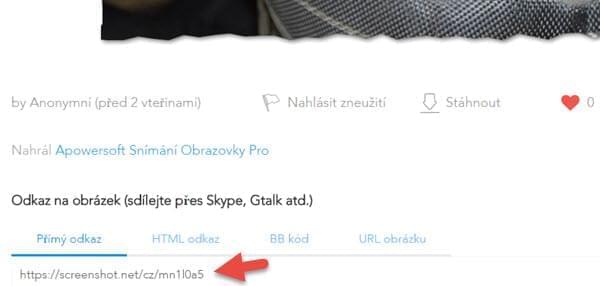Snímání Obrazovky Pro od Apowersoft je výkonný nástroj pro snímání obrazovky, díky kterému můžete pořizovat/ upravovat/ nahrávat/ sdílet screenshoty, stejně tak jako nahrávat obrazovku. Tato příručka je vytvořena, aby vám pomohla naučit se používat tuto aplikaci. Nezáleží na tom, jaké otázky máte, všechny odpovědi naleznete zde.
1
Udělejte snímek
Tento software pro screenshoty poskytuje vice než 10 režimů snímání, včetně Vše-v-jednom, Celá obrazovka, Oblast, Okno, Menu, Volná ruka, atd. Vyberte si ten správný v závislosti na svých požadavcích.
i
Vyberte režim snímání
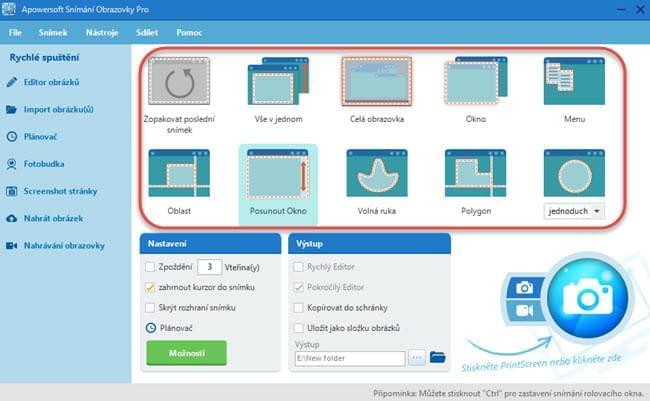
- Vše v jednom: tento režim vám umožní flexibilně zachytit oblast na obrazovce.
- Celá obrazovka: tento režim vám umožní zachytit celou obrazovku díky jednomu kliknutí.
- Okno: při výběru tohoto režimu pouze pohybujte myší po aktivním okně, které si přejete snímat a poté na okno klikněte pro jeho snímání.
- Menu: tento režim vám ve výchozím nastavení umožní udělat snímek se zpožděním 5 vteřin. Proto máte čas přednastavit menu. Screenshot menu se udělá automaticky po 5 vteřinách.
- Oblast: tento režim vám složí k zachycení určené oblasti. Jakmile si ji vyberete, můžete pomocí kliknutí myši pořídit screenshot. Můžete také přizpůsobit šířku a výšku oblasti, pokud kliknete pravým tlačítkem myši.
- Posunout Okna: tento režim slouží k zachycení všeho obsahu při posouvání okna nebo webové stránky, i když jsou mimo obrazovku.
- Volná ruka: použitím režimu volné ruky můžete vytvářet screenshoty nepravidelných tvarů podle svého přání.
- Polygon: tento režim slouží k zachycení speciální oblasti polygonu na vaší obrazovce, pouze klikněte na obrazovku pro nastavení prvního bodu, poté nastavte další body podle potřeby a dvakrát klikněte pro potvrzení screenshotu.
ii
Konfigurujte nastavení
Před pořízením screenshotu si můžete vybrat požadovaný výstup a konfigurovat další nastavení.
Vyberte výstupní adresář
Co se výstupu týče, máte k dispozici čtyři výstupy, ze kterých si lze vybrat.
- Rychlý editor – zachyťte, opatřete screenshot poznámkami a oložte/nahrajte/sdílejte jej v rámci jednoho rozhraní.
- Editor obrázků – otevřete screenshot ve vestavěném obrázkovém editoru ihned po jeho pořízení, abyste mohli doladit obrázky dalšími možnostmi, jako je změna velikosti, otočení, efekty, atd.
- Kopírujte do schránky – kopírujte screenshot přímo do schránky. Můžete jej poté vložit do dalších aplikací jako je Word, program pro zprávy atd.
- Uložte obrázek jako soubor – jednoduše vyberte výstupní složku a screenshot se do ní automaticky uloží ihned poté, co jej vytvořít.
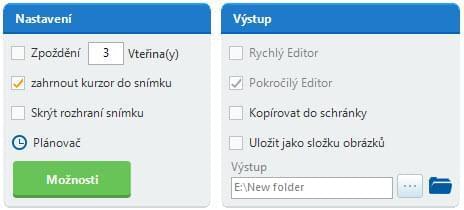
Zpoždění snímání
Můžete navíc také nastavit čas prodlevy, pokud potřebujete. Tato funkce složí zejména ke snímání vyskakovacích oken a tipů nástrojů.
Zahrňte kurzor
Pokud si přejete zachytit kurzor myši, můžete v “Nastavení” zaškrtnout volbu “Zahrnout kurzor do snímku”. Poté stiskněte klávesovou zkratku “Print screen” nebo “Ctrl + Q”, abyste screenshot aktivovali. Kurzor se poté objeví na obrazovce a vy můžete udělat screenshot s kurzorem.
Nastavte DPI pro screenshoty
Tento program vám umožňuje přizpůsobit DPI pro screenshoty. Můžete to udělat tak, že přejdete do “Nástroje” > “Možností” > “Snímek” a nastavte DPI z 96 na 600. Čím vyšší je DPI, tím jasnější bude screenshot.
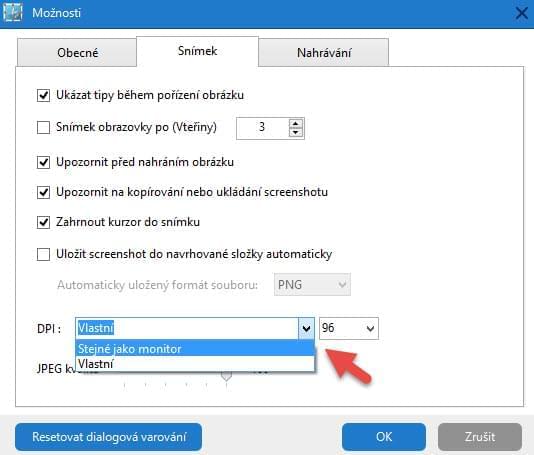
Jakmile provedete tato nastavení, můžete se podívat na další část a začít snímat.
iii
Začněte dělat screenshoty
Stiskněte klávesu print screen nebo klikněte na ikonu fotoaparátu na spodní části rozhraní, váš kurzor se poté změní na modrou síťku. Poté klikněte, držte a táhněte myš pro výběr oblasti a pusťte myš pro potvrzení screenshotu.
iv
Zachyťte fotku z webové kamery
Můžete take udělat fotku z webové kamery. Klikněte jednoduše na “Fotobudka” na panelu rychlé zobrazení. Objeví se okno, můžete kliknout na udělat foto na pravé spodní straně tohoto okna pro pořízení fotky z webkamery.
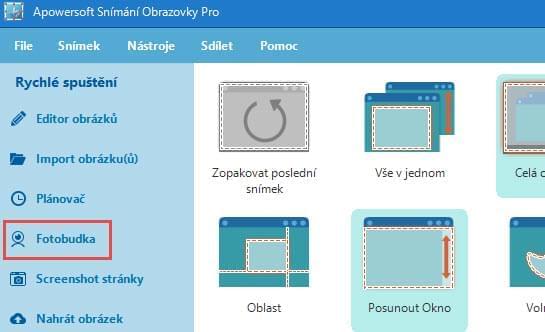
2
Úprava screenshotů
Snímání Obrazovky Pro od Apowersoft je skvělým pomocníkem, pokud dojde na úpravu screenshotů. Zahrnuje velké množství možností k jednoduchému vylepšen screenshotů. Abyste mohli vstoupit do funkcí editoru, můžete stisknout tlačítko “Editor obrázků” umístěný na panelu rychlého spuštění vlevo. Pokud chcete upravit screenshot v tomto editoru ihned poté, co jej pořídíte, musíte zvolit funkci “Editor obrázků” na počátečním rozhraní, poté udělat screenshot a ten se automaticky objeví v pokročilém editoru obrázků.
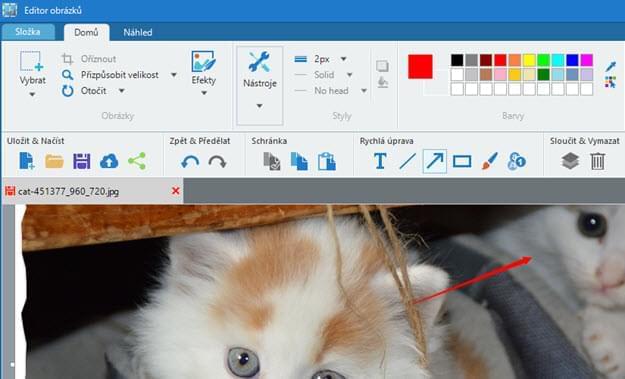
i
Nastavte screenshot
Jakmile otevřete editor, uvidíte obrázek načtený ve velkém okně umístěný pod lištou nástrojů.
Jednou z prvních úprav, které budete možná chtít provést, je změna velikosti. Stiskněte menu “Složka”, poté vyberte tlačítko “Přizpůsobit velikosti”. Změnu velikosti obrázku můžete provést v určitém procentu nebo nastavit přímo určitou výšku a šířku, v závislosti na svých potřebách.
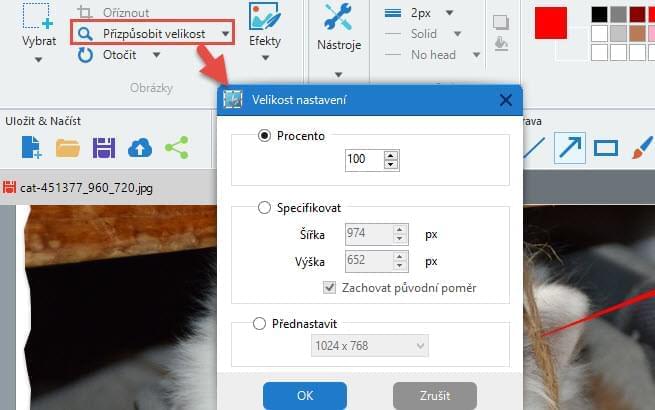
Pro otočení screenshotu budete muset stisknout tlačítko “Otočit” a poté vybrat směr, buď ve směru hodinových ručiček, nebo proti směru hodinových ručiček. Obrázek také můžete horizontálně nebo vertikálně překlopit.
Poznámka: Ke screenshotům můžete také otevřít jakékoliv obrázky v rámci tohoto editor. Můžete tak udělat stisknutím menu “Složka” a poté vybrat “Otevřít”. Poté vyberte obrázek (y), které chcete upravit.
ii
Přidejte ke screenshotu poznámky
S možnostmi v sekci “Nástroje” můžete obrázek opatřit poznámkami v celé škále tvarů, zvýraznění a textů v různých stylech. Můžete také některé části screenshotu rozmazat nebo je rozostřit, abyste skryli soukromé informace.
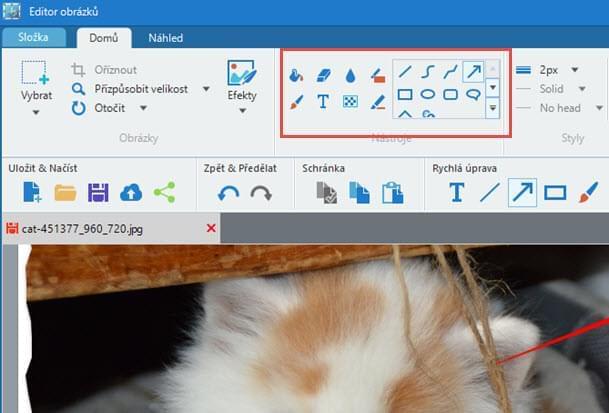
Pokud si do screenshotu přejete přidat nějaké znaky, můžete použít funkci “Krok” v obrázkovém editor. Tato možnost vám k obrázku pomůže rychle přidat čísla. Můžete také přizpůsobit styl čísel, jako je barva, průhlednost, atd.
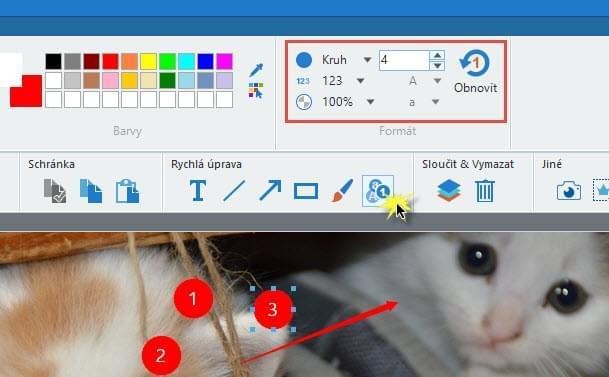
iii
Přidávejte ke screenshotům efekty
Editor obrázků je dodáván s řadou efektů, které můžete přidávat ke svým obrázkům. Obsahují šedou škálu, inverzi barev, pixelaci, otrhané kraje, zaostření a mnoho dalších. Můžete se k nim dostat z menu “Domů”.
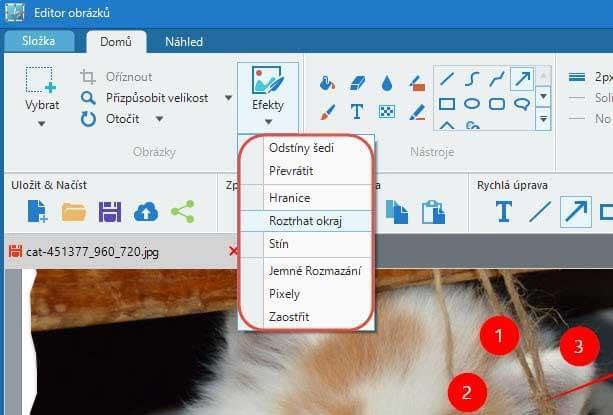
V sekci “Barva” si můžete vybrat barvu šipek, čar, textu, atd. Můžete si take vybrat barvy z jiných obrázků. Díky tomu tak můžete dosáhnout přesně té barvy, kterou potřebujete.
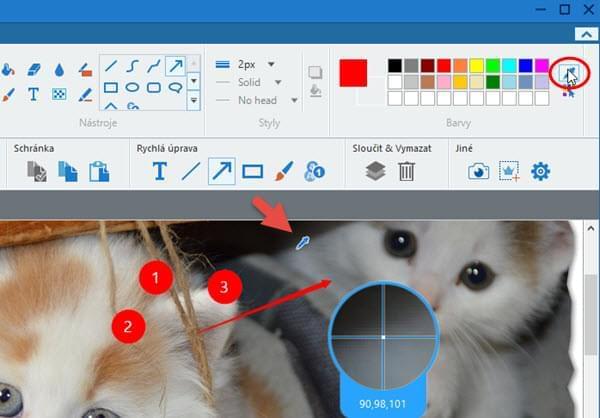
V sekci “Písmo” si můžete vybrat styl písma textu. Můžete si vybrat velikost textu, kurzívu, nebo podtržení a tučné písmo.
iv
Změňte zobrazení obrázku
V menu “Náhled” mate možnost změnit způsob, jakým se vám zobrazují všechny soubory, na kterých pracujete. Pokud stisknete ikonku “Náhled”, budete si moci prohlédnout všechny obrázky v rámci jednoho rozhraní, abyste si snadno mohli vybrat právě ten, na kterém chcete pracovat.
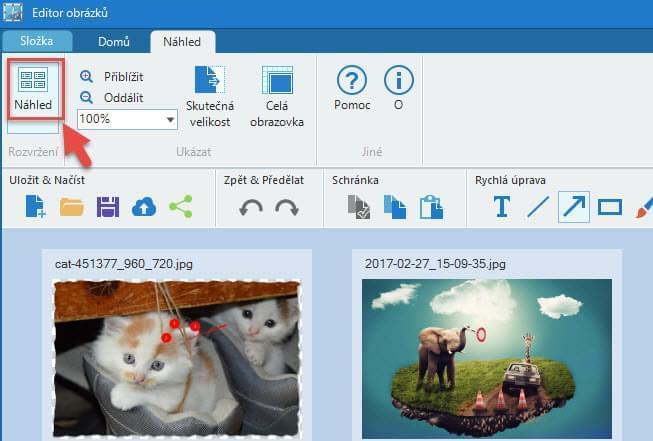
V sekci “Ukázat” v menu “Náhled” můžete obrázek zvětšit nebo zmenšit, nebo si jej můžete prohlédnout v plné velikosti nebo jeho skutečné velikosti, pokud stisknete sousední tlačítka. Máte několik přednastavených možností zoomu od 25% až po 800%.
v
Uložte obrzek po úpravě
Jakmile je proces úpravy dokončen, můžete přejít do menu “Složka” a vybrat funkci “Uložit”. Tento nástroj poskytuje různé formáty pro obrázky, včetně JPG,BMP, PNG, GIF, TIFF a PDF.
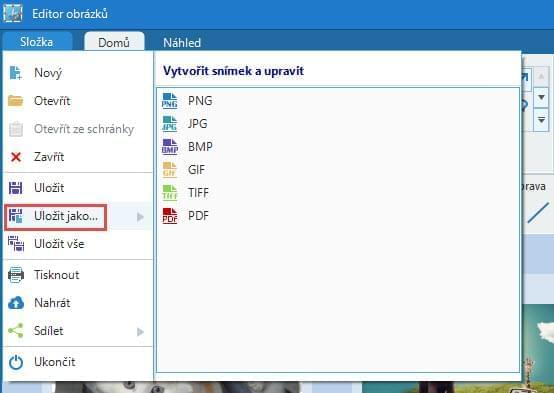
Z menu “Složka” můžete také provést rychlé zachycení screenshotu, který bude automaticky zařazen do aplikace pro úpravu.
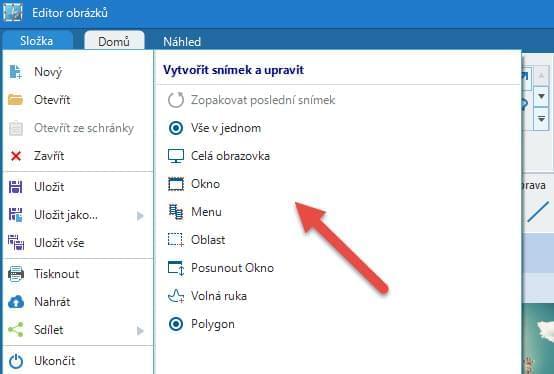
Toto je návod pro úpravu screenshotů a obrázků. Každá funkce v programu je velmi jednoduchá na provedení, a pokud budete následovat tuto příručku, dozvíte se, kde k jaké funkci přistoupit a jak vyladit své screenshoty a obrázky.
3
Sdílejte screenshoty
Jakmile jste se screenshotem hotovi, můžete jej nahrát na bezplatný Cloud nebo jej sdílet na své sociální sítě, abyste k nim vždy měli přístup, pokud jste online.
i
Nahrajte svůj screenshot
- Klikněte na tlačítko “Nahrát”.
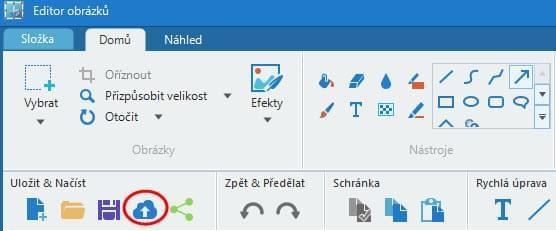
- Poté uvidíte okno pro nahrání, kam zadáte název a heslo (volitelná pole) pro screenshot. Uživatelé, kteří potřebují ochránit soukromí obrázků mohou nastavit heslo, v opačném případě můžete nechat pole prázdné. Poté stiskněte “OK” pro pokračování. Screenshot se nahraje do volného prostoru na screenshot.net.
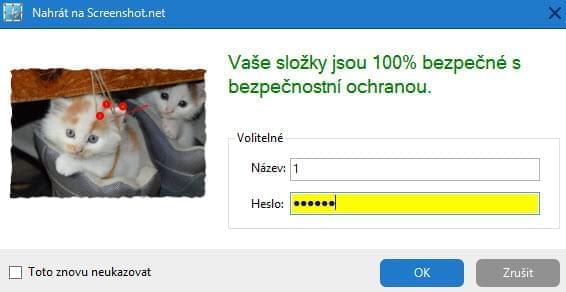
- Jakmile je screenshot nahrán, budete přesměrováni na webovou stránku, na které se váš screenshot nachází. Uvidíte take odkazy obrázku v různých formátech, díky kterým budete obrázek moci nahrát na různé blogy a fóra.
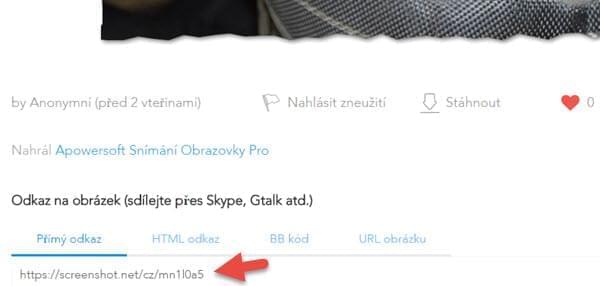
ii
Sdílejte svůj screenshot
Klikněte na tlačítko “Sdílet” ve sloupci “Uložit&Načíst” nebo pod “Složka”. Budete si moci vybrat z pěti možností: Facebook, Twitter, Google +, Pinterest a Email. Pokud jej sdílíte na speciálních sítích, screenshot se nejprve nahraje do Cloudu a poté se přes odkaz nahraje na speciální síť. Pokud jej chcete odeslat e-mailem, screenshot se automaticky odešle jako příloha.
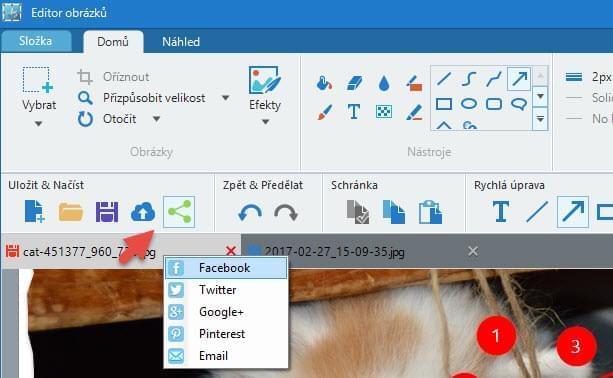
4
Vytvořte naplánovanou úlohu
Snímání Obrazovky Pro od Apowersoft je dodáváno s “Plánovač”, pro automatické pořizování screenshotů. K této funkci se dostanete, pokud kliknete na “Plánovač”, který je umístěn na panelu Rychlého spuštění vlevo.
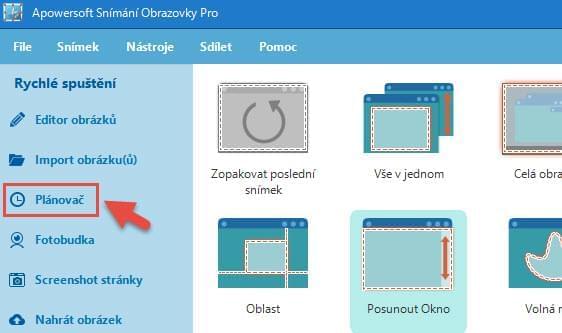
Abyste vytvořili plánovanou úlohu, budete ji nejprve muset pojmenovat, nastavit čas jejího zahájení, interval a způsob zastavení. Můžete se rozhodnout pro snímání celé obrazovky, nebo jen určité oblasti. Můžete přizpůsobit také výstupní adresář pro ukládání. Po veškerých nastaveních klikněte na “Vytvořit” a “OK” pro potvrzení plánu. Screenshoty se vytvoří automaticky v závislosti na vašem nastavení a najdete je v adresáři, který jste si zvolili pro jejich ukládání.
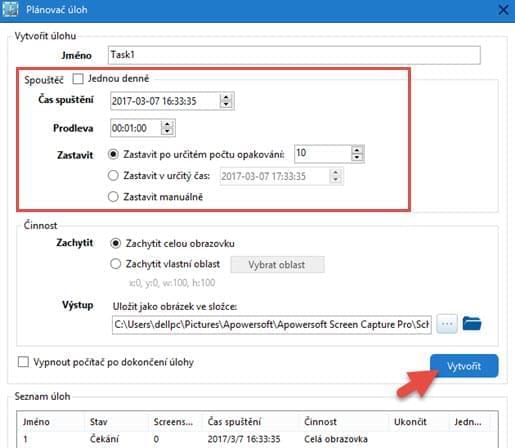
5
Nahrávání obrazovky
Snímání Obrazovky Pro od Apowersoft přidalo další výkonnou funkci: Nahrávání obrazovky. Tato možnost vám umožní nahrávat cokoliv na vaší obrazovce jako video. Můžete do něj vstoupit, pokud kliknete na tlačítko “Nahrávání obrazovky” na panelu “rychlého spuštění”. Můžete k němu také zrychleně přistoupit kliknutím na ikonu rekordéru na pravé spodní straně rozhraní.
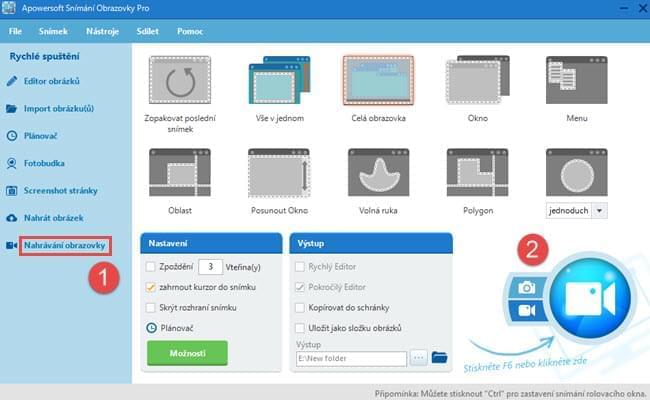
Poté budete navedeni na rozhraní snímání obrazovky. Zde najdete mnoho voleb pro nahrávání perfektních videí.
i
Nastavení před nahráváním
a. Režimy nahrávání
Tento rekordér vám umožní nahrávat obrazovku v různých režimech:
- Oblast: tento režim vám umožní nahrávat určitou oblast na obrazovce.
- Celá obrazovka: tento režim slouží k nahrávání celé obrazovky.
- Okolí myši: tento režim je pro nahrávání určité oblasti kolem myši.
- Webová kamera: tento režim slouží k pouze k nahrávání webové kamery.
- Pouze audio: tento režim nahrává pouze audio. A můžete si vybrat z různých formátů audia: MP3, AAC, OGG, WAV, atd.
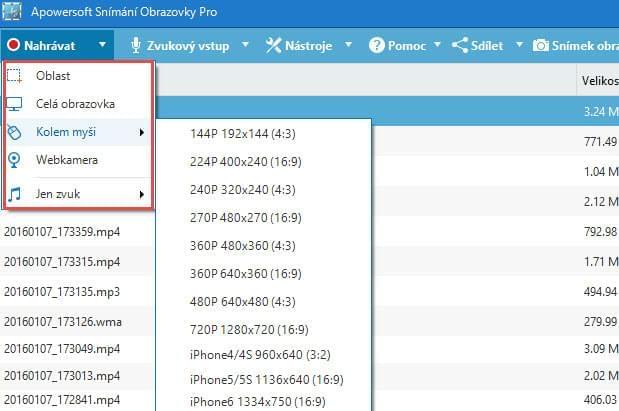
b. Výstup audia
Můžete si vybrat, jaké audio bude ve videu nahráváno:
- Žádné: nahrávejte obrazovku beze zvuku.
- Systémové zvuky: nahrávejte zvuk z počítače.
- Mikrofon: nahrávejte zvuk pouze z mikrofonu.
- Systémové zvuky a mikrofon: nahrávejte zvuk z počítače i mikrofonu.
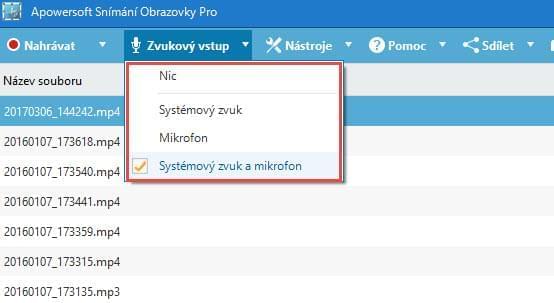
Můžete také provést další pokročilá nastavení, pro splnění vašich zvláštních požadavků. Klikněte na “Nástroje” v rozhraní, poté vyberte “Možnosti” a objeví se další okno. V tomto okně je pro vás několik nastavení nahrávání, díky kterým můžete vytvářet vysoce kvalitní screencasty.
c. Formát videa
Před nahráváním si můžete vybrat formát videa. Najdete zde různé formáty na výběr: MP4, WMV, AVI, MOV, FLV, atd.
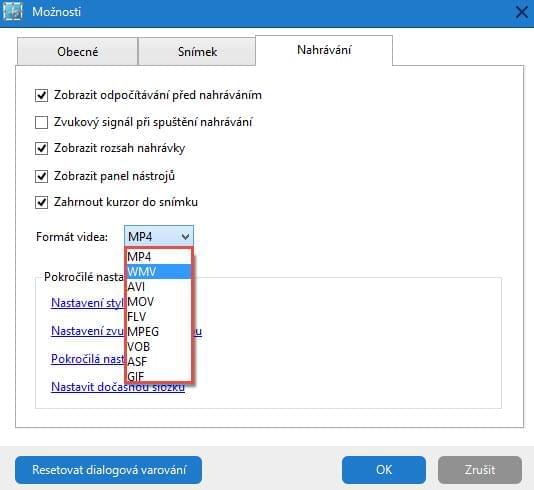
d. Nastavení stylů myši
Pro nahrávání je také k dispozici změna stylu myši. Snímání Obrazovky Pro od Apowersoft vám umožní nahrávat obrazovku spolu s pohyby kurzoru myši a zvýraznit klikání myši.
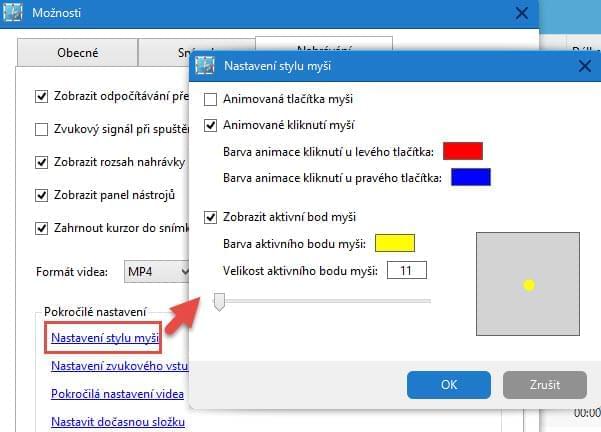
e. Další
Pro screencast můžete také nastavit kodek, bitrate a snímkovou frekvenci.
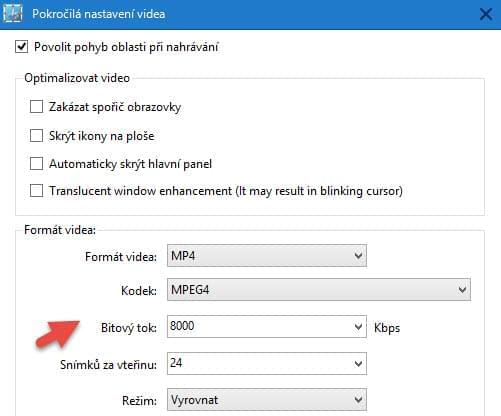
ii
Udělejte screencast
a. Vyberte režim nahrávání a začněte nahrávat video
Pokud si například vyberete “Oblast”, kurzor vaší myši se změní na křížek. Klikněte, držte a táhněte myší pro výběr nahrávané oblasti. Pro potvrzení myš pusťte. Objeví se náhled nahrávané oblasti. Můžete si také vybrat rozlišení screencastu na jeho rozhraní. Naposledy klikněte na “OK” pro spuštění. Po odpočtu 3, 2, 1 se spustí nahrávání.
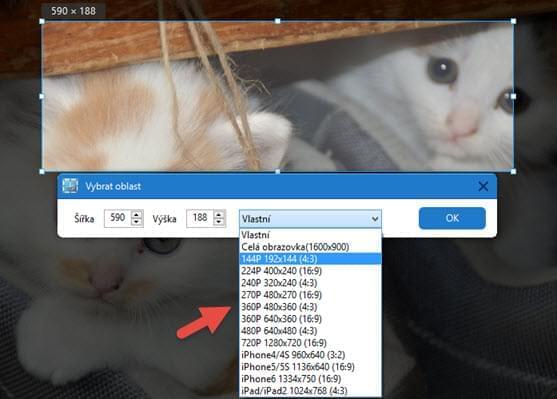
b. Upravujte screencast během nahrávání
Během nahrávání můžete video opatřit poznámkami v podobě čar, kruhů, šipek, textu tak, že v liště nástrojů kliknete na ikonu pera. Přidání těchto poznámek nebude mít vliv na plynulost vašeho videa. Pokud nahráváte film, rámy filmu se budou dále pohybovat, až budete přidávat popisky na obrazovku.
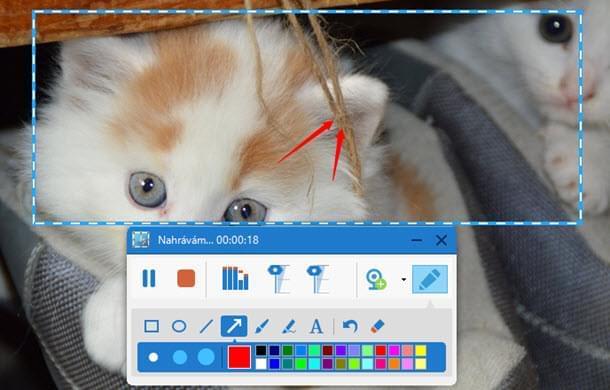
c. Pohybujte oblastí nahrávání během nahrávání
Snímání Obrazovky Pro od Apowersoft vám umožní pohybovat nahrávanou oblastí během nahrávání. Pohybujte jednoduše myší po okrajích nahrávaného okna. Až se kurzor změní na ukazovátko se čtyřmi šipkami, klikněte, držte a táhněte nahrávané okno na místo tam, kde chcete, aby se ve videu nahrálo.
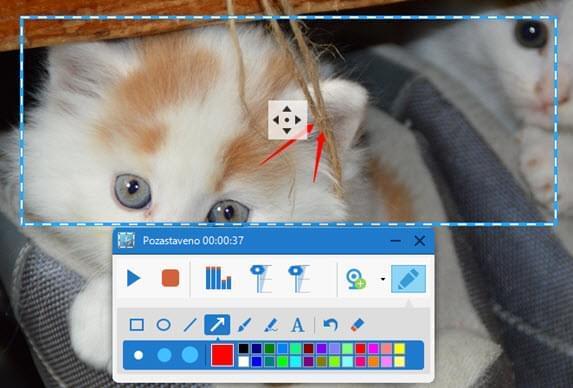
d. Uložte screencast
Nakonec dokončete screencast tak, že kliknete na červené tlačítko pro zastavení. Screencast se objeví na seznamu nahrávání a bude také automaticky uložen na váš místní disk.
Tipy: Když vytváříte screencast, můžete jej přehrát, přejmenovat, odstranit, vymazat nebo konvertovat podle libosti.