Máte stovky filmů a fotek, které jste sami natočili. S ApowerEdit můžete vytvářet vlastní filmy v hollywoodském stylu s úžasnou kino kvalitou. Ať jste na jakékoliv úrovni znalostí, nikdy nebylo jednodušší vytvářet skvělá videa. Vyberte si vlastní videoklipy, vylepšete je titulky, textem, filtry, přechody, efekty a šablonami. Vaše video ožije. Podívejte se do příručky, abyste si o něm udělali lepší představu.
A Úplný návod pro používání ApowerEdit
Začněte
Registrace a aktivace
Pro plné využití všech funkcí tohoto video editoru budete vyzváni, abyste se stali VIP uživatelem. Díky tomu se zbavíte všech omezení. Poté, co si zakoupíte tento software, okamžitě vám do e-mailové schránky přijdou licenční informace a počáteční heslo. Pokud mate účet u Apowersoft, stačí vám pouze otevřít software a přihlásit se svým účtem. Poté následujte instrukce v e-mailu, abyste mohli dokončit proces aktivace softwaru.
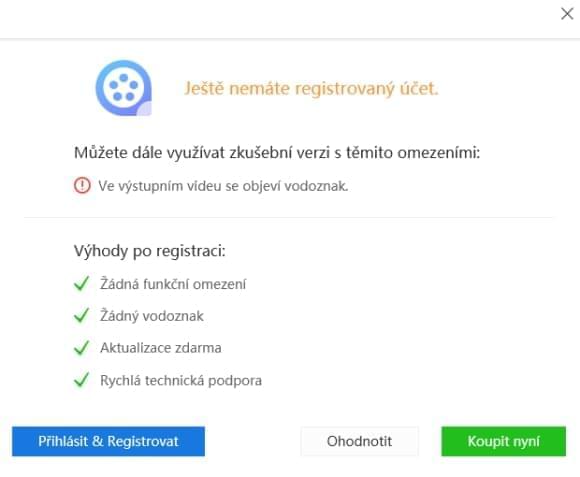
Nastavení a konfigurace
Předtím, než začnete s editačním procesem, doporučujeme vám konfigurovat výchozí nastavení podle vašich preferencí. Klikněte na “Nastavení” v pravém horním rohu rozhraní a odtud můžete:
- Změnit způsob zavírání hlavního rozhraní a režim automatického ukládání.
- Vybrat jazyk v závislosti na vaší zemi. K dispozici je zde 20 jazyků.
- Aktualizovat svůj software na poslední verzi, když je vydána.
- Zjistit detaily o softwaru, například současnou verzi, atd.
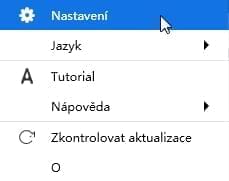
Zpětná vazba a záznam
Při editaci se můžete setkat s nehodami nebo problémy. Pokud se to stane, je třeba, abyste nám zaslali záznam softwaru, aby vám technik mohl pomoci zjistit, kde je problém. Klikněte na “Nápovědu” > “Zpětná vazba” a můžete odeslat soubor záznamu do našeho systému.
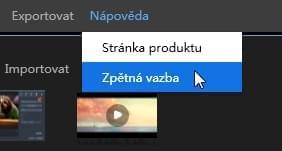
Pohyb po rozhraní ApowerEdit
Dva režimy editace
Otevřete ApowerEdit, uvidíte zde režimy 4:3 a 16:9, ze kterých si můžete vybrat. Vyberte ten správný režim v závislosti na poměru stran původního videa nebo webové stránky, na kterou bude vaše video nahráno.
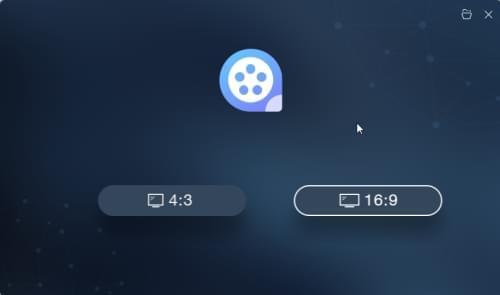
V pravém horním rohu klikněte na ikonu Složka a můžete otevřít projekt, který jste předtím upravili.
Představení úplných funkcí
Média/Text/Filtry/Překrytí/Přechody: V této sekci najdete několik karet. Můžete importovat média, které se chystáte upravit, použít texty/filtry/překrytí/přechody pro videa.
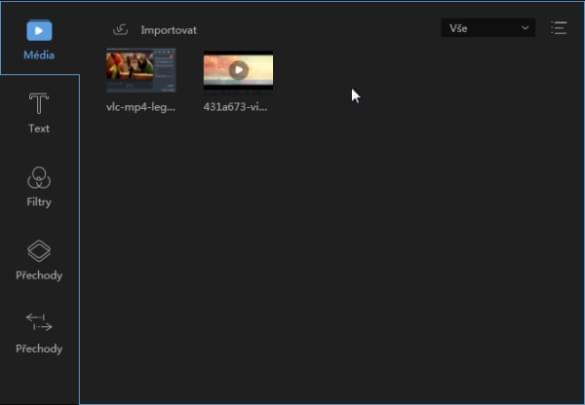
Okno náhledu v reálném čase: Přehrávač vám umožní přehrát média, která přidáte do softwaru. Budete se tak na videa moci podívat před, během a po skončení úprav, abyste se ujistili, že vaše videa vypadají skvěle od začátku až do konce.
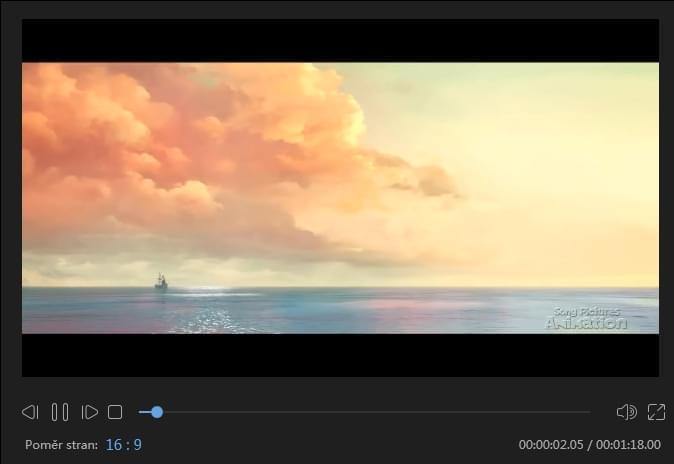
Lišta nástrojů: Lišta nástrojů vám umožní přímý přístup k některým editačním příkazům.

- Vrátit: Klikněte na tlačítko “Vrátit” pro zrušení poslední úpravy, kterou jste na mediálním souboru provedli.
- Předělat: Klikněte na tlačítko “Předělat” pro opravu poslední úpravy, kterou jste na mediálním souboru provedli.
- Upravit: Klikněte na tlačítko “Upravit” pro úpravu video klipu včetně rychlosti přehrávání videa, otočení, překlopení a vizuálních efektů a audia/hudby jako je hlasitost, zeslabení, zesílení efektů, atd.
- Rozdělení: Klikněte na tlačítko “Rozdělit” pro rozdělení celého video/audio klipu na části.
- Vymazat: Klikněte na tlačítko “Vymazat” pro vymazání video klipů, filtrů, přechodů, obrázků, textů a hudby, atd.
- Oříznout: Klikněte na tlačítko “Oříznout” pro oříznutí velikosti video obrazovky.
- Mozaika: Klikněte na “Mozaiku” pro přidání mozaiky do videa.
- Nastavte trvání: Klikněte na “Nastavit trvání” pro nastavení začátku a konce efektu.
- Export: Klikněte na “Export” pro export mediálního souboru, který jste upravili/vytvořili.
- Zvětšení pro přizpůsobení časové přímce: Klikněte na “Zvětšení pro přizpůsobení časové přímce”, abyste celý obsah sekvence přizpůsobili velikosti časové přímky.
- Zmenšit: Klikněte na tlačítko “Zmenšit” pro snížení délky celého obsahu sekvence na časové přímce.
- Zvětšit: Klikněte na tlačítko “Zvětšit” pro zvýšení délky celého obsahu sekvence na časové přímce.
Časová přímka: Přímka je místo, kde můžete upravovat mediální soubory.
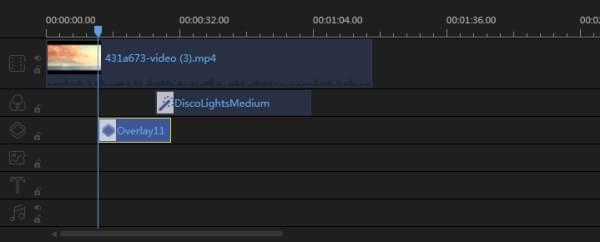
- Stopa videa: Tato stopa slouží pouze k editaci videa. Klikněte na tlačítko “Zamknout” a sekvenci již nebude možné upravit. Klikněte na “Ztlumit” a soundtrack celého videa bude ztlumen.
- Stopa filtru: Tato stopa slouží pouze k editaci filtru(ů). Klikněte na tlačítko “Zamknout” a filtr(y) již nebude možné upravit.
- Stopa přechodu: Tato stopa slouží pouze k editaci přechodu(ů). Klikněte na tlačítko “Zamknout” a přechod(y) již nebude možné upravit.
- Stopa obrázku: Tato stopa slouží pouze k editaci obrázku(ů). Klikněte na tlačítko “Zamknout” a obrázek(y) již nebude možné upravit.
- Stopa textu: Tato stopa slouží pouze k editaci textu(ů). Klikněte na tlačítko “Zamknout” a text(y) již nebude možné upravit.
- Stopa zvuku: Tato stopa slouží pouze k editaci zvuku(ů). Klikněte na tlačítko “Zamknout” a zvuk(y) již nebude možné upravit.
Importujte mediální soubor(y)
Importujte soubor(y)
Tento software podporuje tři druhy souborů: audio, video a obrázky. Složku souborů nebo soubor můžete přímo přetáhnout do zóny médií pro editaci. Nebo je můžete ručně importovat kliknutím na tlačítko “Import” v levém horním rohu. Seřaďte je podle názvu, trvání, typu a data importace, pokud potřebujete.
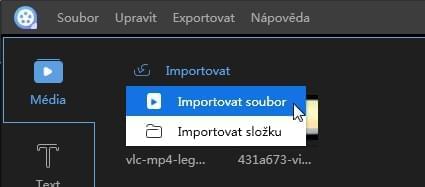
Vymažte soubory
V Knihovně Médií klikněte pravým tlačítkem na klip a vyberte “Vymazat” pro odstranění souboru, který jste importovali. Všimněte si, že zatímco soubor byl ze softwaru vymazán, skutečný soubor stále zůstává v původním umístění.
Kontextové menu
Když je soubor importován do Knihovny Médií, klikněte na něj pravým tlačítkem a najdete zde mnoho užitečných funkcí.
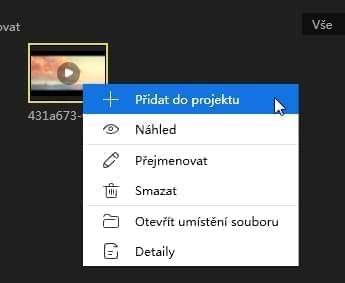
- “Přidat do projektu” pro přidání souboru na časovou přímku.
- “Náhled” pro prohlédnutí souboru ve vestavěném přehrávači médií.
- Přejmenovat” pro vytvoření nového názvu souboru.
- “otevření umístění souboru” pro kontrolu konkrétního umístění přidaného souboru.
- “Detaily” pro kontrolu detailních informací načteného souboru.
Základní editace
Upravujte video klip(y)
Vytvořte video sekvenci
Přidejte video klipy na panel časové přímky tak, že je přetáhnete a pustíte z Knihovny Médií. Můžete na klip také kliknout pravým tlačítkem v “Médiích” a vybrat “Přidat do projektu”, abyste je načetli na časovou přímku. Pro spojení několika klipů dohromady je všechny načtěte na časovou přímku. Klipy, které přidáte později, se automaticky seřadí před ty, které byly přidány dříve. Klikněte na soubor levým tlačítkem, držte myš a pohybujte souborem vpřed nebo vzad, abyste upravili pořadí.
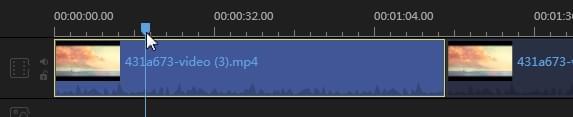
Smažte video(a) z časové přímky
Vyberte nechtěnou část a klikněte na tlačítko “Smazat” v liště nástrojů pro její smazání. Na nechtěnou část můžete také kliknout pravým tlačítkem a vybrat “Vymazat”, abyste se zbavili části z časové přímky.
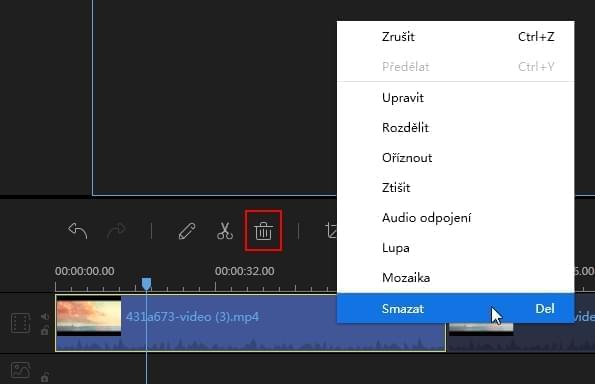
Rozdělte video klip(y)
Vyberte soubor na časové přímce, pohybujte tlačítkem přehrávání tam, kde si přejete stříhat, klikněte na tlačítko “Rozdělit” na liště nástrojů, nebo na něj můžete kliknout pravým tlačítkem myší a poté vybrat “Rozdělit” z kontextového menu a rozdělit dlouhý klip na části.
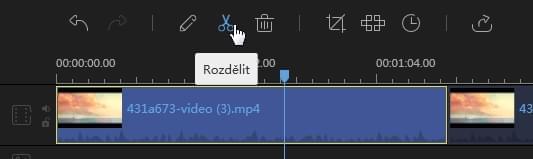
Stříhejte video klip(y)
Pohybujte myší po okraji videa, které se zobrazí na časové přímce, dokud neuvidíte dvojitou šipku.
Stiskněte a držte levé tlačítko myši a pohybujte myší doleva/doprava pro sestříhání chtěných/nechtěných částí.
Poznámka: Pokud chcete sestříhat část uprostřed klipu, budete jej muset nejprve rozdělit.
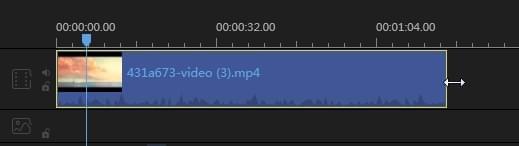
Zrychlete/Otočte/Posilte video klip(y)
Vyberte video klip na časové přímce, klikněte na tlačítko “Upravit” v liště nástrojů a objeví se okno, ve kterém můžete nastavit rychlost přehrávání, otočit/překlopit video, a nastavit kontrast/saturaci/jas/odstín.
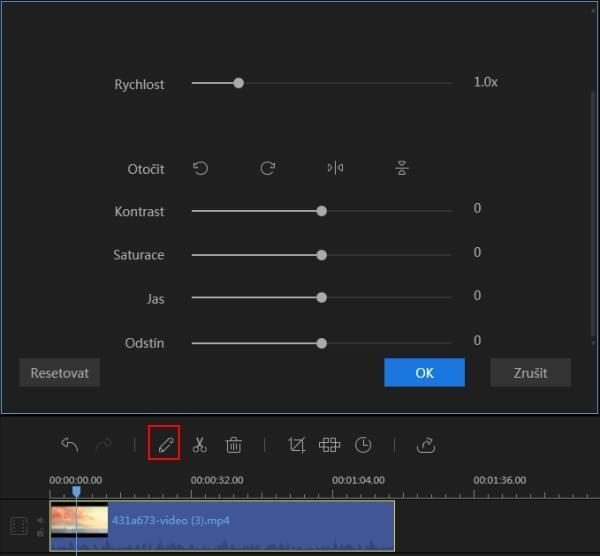
Ořízněte video klip(y)
Vyberte klip na časové přímce, klikněte na tlačítko “Oříznout” v liště nástrojů pro změnu velikosti obrazovky videa, nebo pravým tlačítkem klikněte na klip a z kontextového menu vyberte Oříznutí.
Poznámka: Povolte “Zachovat poměr stran”, okno pro oříznutí se změní podle původního poměru stran.
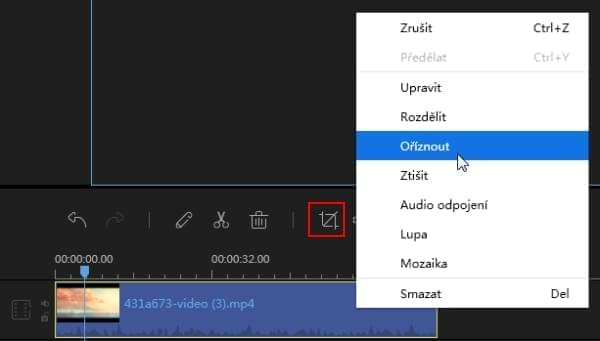
Přidávejte mozaiku do video klipu(ů)
Přidejte mozaiku(y) – vyberte si video klip a klikněte na tlačítko “Mozaika” v liště nástrojů nebo na klip klikněte pravým tlačítkem a vyberte místo toho “Mozaika” v kontextovém menu. Poté klikněte na “Přidat” a na obrazovce v okně vlevo se objeví žlutý čtverec. Pohybujte žlutým čtvercem na místo, které chcete rozmazat. Přetáhněte okraje obrazovky pro upravení velikosti mozaiky. V pravém okně přehrávače se můžete podívat na náhled efektu ve skutečném čase.
Vymažte mozaiku – Klikněte na “Smazat”, abyste mozaiku vyjmuli. Nebo klikněte na “Zrušit”, abyste zastavili změny.
Poznámka: Mozaika se objeví od začátku až do konce videa.

Poté vyberte text na časové přímce, pohybujte myší po okraji textu, dokud se neobjeví dvojitá šipka. Stiskněte a držte levé tlačítko myši a pohybujte myší doleva/doprava a nastavte začátek a konec textu nebo místo toho můžete přímo vybrat Text ve stopě a poté kliknout na “Nastavit trvání” v “Liště nástrojů”.
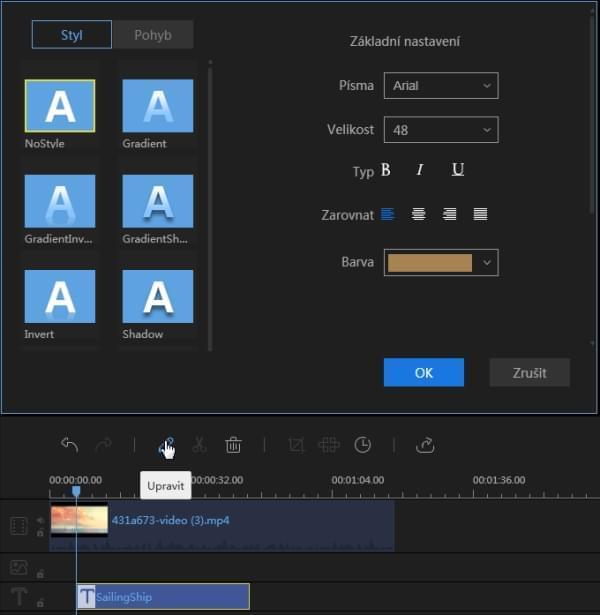
Dvakrát klikněte na text ve stopě nebo na něj klikněte pravým tlačítkem, z kontextového menu vyberte “Upravit”, v okně Náhledu v reálném čase můžete upravit slova, jejich umístění, a v levém editačním okně můžete nastavit styl, pohyb, písmo, typ a barvu textu.
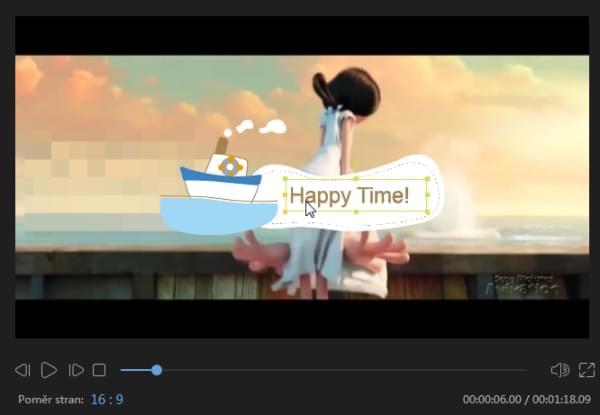
Klikněte na “OK” aby se změny projevily. Klikněte na “Zrušit” pro zastavení změn.
Poznámka: Opakujte kroky, pokud chcete přidat více textu do různých částí videa.
Přidejte filtr do video klipu(ů)
Vyberte si styl filtru, který chcete použít a přetáhněte filtr na časovou přímku. Můžete také pravým tlačítkem kliknout na styl Filtru a “Přidat do projektu” pro použití funkce ve videu.
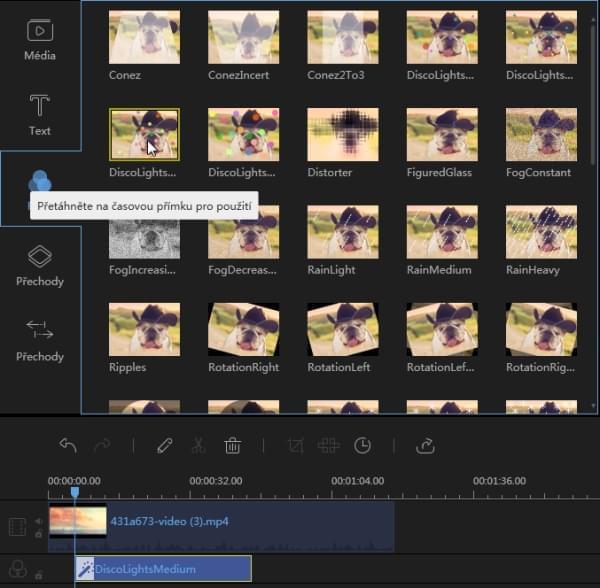
Poté vyberte filtr na časové přímce, pohybujte myší po okrajích filtru, dokud se neobjeví dvojitá šipka. Stiskněte a držte levé tlačítko myši a pohybujte myší doleva/doprava ro nastavení začátku a konce filtru. Můžete take filtr nastavit přímo na časové přímce a kliknout na “Nastavit trvání” v “Liště nástrojů”.
Dvakrát klikněte na Filtr na časové přímce nebo na něj klikněte pravým tlačítkem, vyberte “Upravit” z kontextového menu a upravte dostupné parametry.
Klikněte na “OK”, aby se změny ve vašem videu projevily.
Poznámka: Opakujte tyto kroky, pokud si přejete přidat vice filtrů do různých částí videa.
Přidávejte překrývání do video klipu(ů)
Vyberte si styl překrytí, které chcete použít, přetáhněte jej na stopu překrytí na časovou přímku. Můžete také pravým tlačítkem kliknout na styl Překrytí a “+Přidat do projektu” pro použití funkce ve vašem videu.
Poté vyberte překrytí na časové přímce, pohybujte myší po okrajích filtru, dokud se neobjeví dvojitá šipka. Stiskněte a držte levé tlačítko myši a pohybujte myší doleva/doprava ro nastavení začátku a konce překrytí. Můžete také překrytí nastavit přímo na časové přímce a kliknout na “Nastavit trvání” v “Liště nástrojů”.
Dvakrát klikněte na překrytí na časové přímce nebo na něj klikněte pravým tlačítkem, vyberte “Upravit” z kontextového menu a upravte dostupné parametry.
Klikněte na “OK”, aby se změny ve vašem videu projevily.
Poznámka: Opakujte tyto kroky, pokud si přejete přidat vice filtrů do různých částí videa.
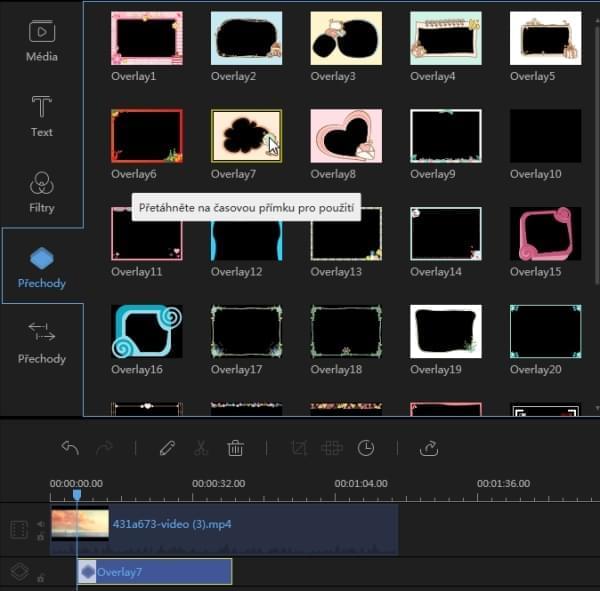
Přidávejte přechody do video klipu(ů)
Vyberte si styl přechodu, který chcete použít, přetáhněte jej na stopu přechodu na časovou přímku. Můžete také pravým tlačítkem kliknout na styl Přechodu a “+Přidat do projektu” pro použití funkce ve vašem videu.
Poznámka: Opakujte tyto kroky, pokud si přejete přidat více filtrů do různých částí videa.
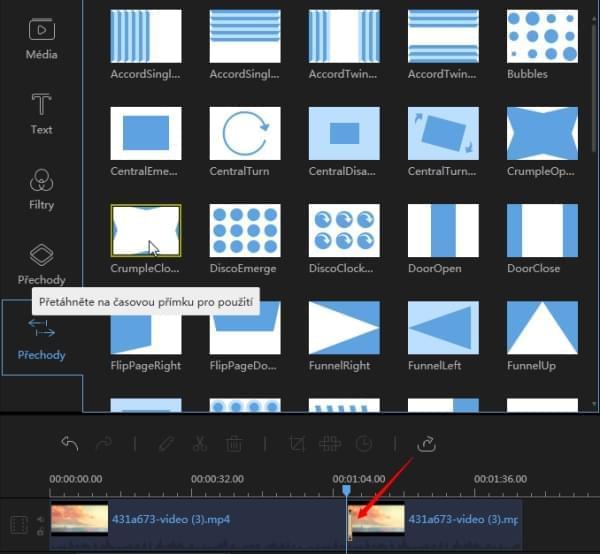
Přidání prvku do video klipu(ů)
Vyberte si styl prvku, který chcete použít a klikněte na tlačítko “Stažení” pro jeho stažení. Můžete také pravým tlačítkem kliknout na prvek a v kontextovém menu kliknout na: “Stáhnout tento prvek” pro stažení vámi vybraného prvku, “Stáhnout vše” pro stažení všech prvků, které software nabízí. Pro náhled staženého prvku na něj dvakrát klikněte, nebo na něj můžete také kliknout pravým tlačítkem a pomocí “Náhledu” prvek přehrát v přehrávači.
Poté můžete dostupný prvek přidat do projektu. Můžete jej přetáhnout na časovou přímku. Obvykle, pokud přidáte prvek do Video skladby, bude použit jako zajímavé zahájení, či ukončení videa. Pokud však prvek přidáte do skladby PIP, bude použit jako efekt animace.
Pro nastavení trvání prvku sin a časové přímce vyberte prvek, přejeďte myší přes okraj prvku, dokud se na něm neobjeví šipka. Klepněte a držte levé tlačítko myši a pohybujte myší doleva/doprava pro nastavení začátku/konce prvku. Můžete prvek také přímo vybrat a poté kliknout na “Nastavit trvání” v “Liště nástrojů”.
Dvojtým kliknutím klikněte na prvek na přímce, nebo na něj můžete kliknout I pravým tlačítkem a z kontextového menu vyberte”Upravit” a upravte dostupné parametry.
Klikněte na “OK”, aby se provedené změny ve vašem videu projevily.
Poznámka: Prvek můžete také rozdělit, oříznout, zvětšit, a přidat efekt mozaiky.
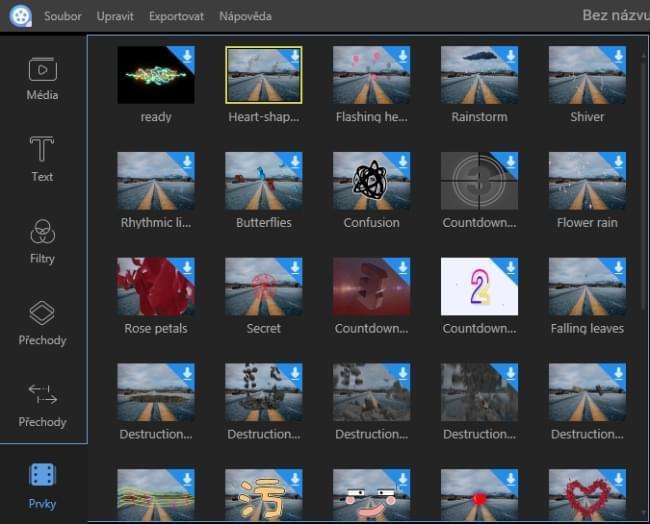
Přidávejte Vodoznak(y)/Logo(a) do video klipů
Klikněte na “Import” v levém horním rohu v Médiích pro přidání obrázků a vodoznaků do software, pravým tlačítkem na něj klikněte, vyberte “+Přidat do projektu” a obrázek bude vložen do video klipu. Pokud chcete obrázek použít jako vodoznak/logo, můžete jej přímo přetáhnout na stopu Obrázku. Dvakrát na něj klikněte pro úravu pohybu a masky. V pravém okně Náhledu můžete přímo nastavit jeho pozici a velikost ve videu. Pro úpravu jeho trvání, vyberte obrázek na časové přímce, pohybujte myší po jejích okrajích, dokud se neobjeví dvojitá šipka, kterou posunujte doleva/doprava pro nastavení začátku a konce.
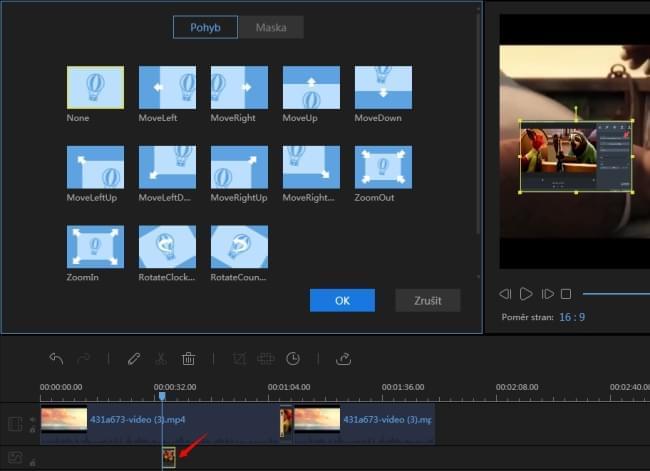
Nahraďte původní zvuk videa
Klikněte na tlačítko “Ztlumit” na stopě videa, abyste nejdříve odstranili původní zvuk videa. Táhněte a pusťte importovaný audio soubor z Knihovny Médií na přímku audia. Vyberte audio soubor a dvakrát na něj klikněte, aby se zobrazilo okno pro editaci audia, kde můžete nastavit rychlost zvuku, zvýšit/snížit hlasitost a nastavit zesílení/zeslabení efektu.
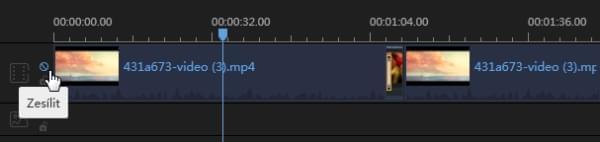
Upravujte audio klip(y)
Vytvořte audio sekvenci
Přidejte audio klipy do stopy zvuku pomocí funkce přetáhnout a pustit z Knihovny Médií. Můžete také pravým tlačítkem kliknout na audio klipy v “Médiích” a vybrat “Přidat do projektu” pro jejich načtení na časovou přímku pro audio. Spojí se tak několik audio klipů dohromady a všechny budou načteny na přímku. Vyberte soubor, držte myš a posunujte souborem dopředu nebo dozadu pro nastavení jejich pořadí.

Rozdělte audio klip(y)
Vyberte audio soubor na přímce, pohybujte tlačítkem pro přehrávání tak, kde chcete stříhat, klikněte na tlačítko “Rozdělit” na Listě nástrojů nebo můžete kliknout na soubor a vybrat “Rozdělit” z kontextového menu, abyste rozdělili audio klip na části.
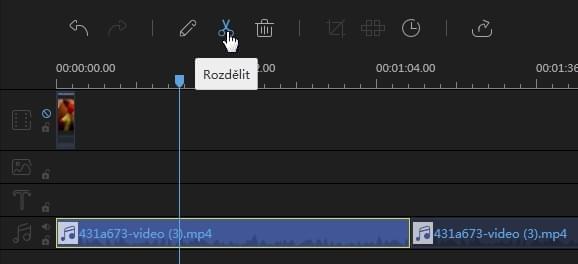
Sestříhejte audio klip(y)
Pohybujte myší po okrajích audia zobrazeného na časové přímce, dokud se neobjeví dvojitá šipka.
Stiskněte a držte levé tlačítko myši a pohybujte myší doleva/doprava, abyste uložili požadovaný úsek souboru.
Poznámka: Pokud chcete sestříhat část uprostřed audio klipu, budete jej muset nejprve rozdělit.
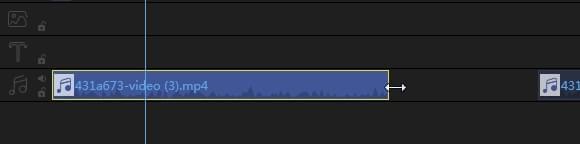
Oddělte Audio od Videa
Pravým tlačítkem klikněte na video klip na stopě videa, vyberte “Oddělení audia” z kontextového menu. Audio klip, který jste právě oddělili, se okamžitě zobrazí na stopě audia. Původní videoklip je zachován.
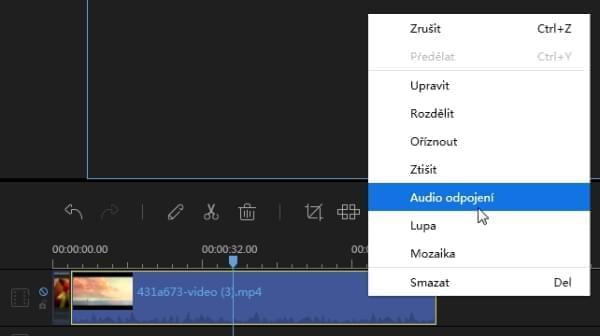
Zrychlete/zpomalte video
Dvakrát klikněte na audio klip na stopě a zobrazí se vám okno, ve kterém můžete upravit rychlost přehrávání audio klipu. Můžete take na audio klip dvakrát kliknout a vybrat “Upravit” z kontextového menu pro nastavení rychlosti.
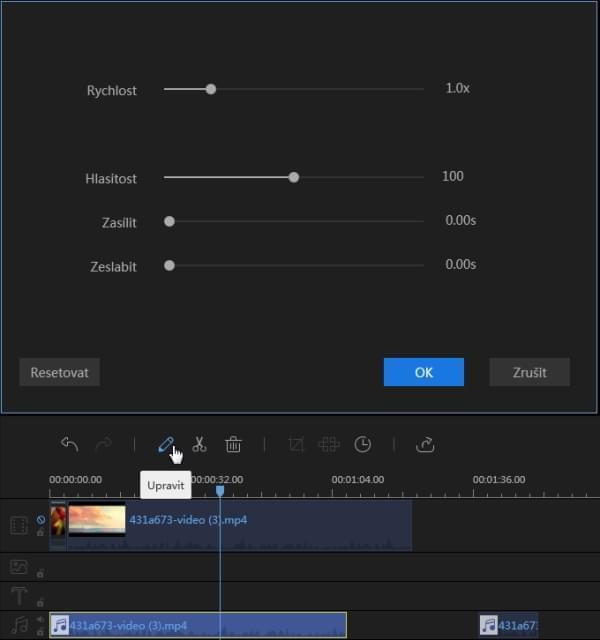
Upravte hlasitost audia
Dvakrát klikněte na audio klip umístěný na stopě. Okno, které vás nechá ztlumit/zesílit zvuk se okamžitě objeví. Můžete take kliknout pravým tlačítkem na audio klip a vybrat “Upravit” ze seznamu, aby se vám zobrazilo editační okno.
Zeslabte/zesilte efekt
Dvakrát klikněte na audio klip na stopě, pro zobrazení okna, kde můžete upravit vteřiny pro použití zesílení/zeslabení efektu. Můžete take pravým tlačítkem kliknout na audio klip a vybrat “Upravit” ze seznamu a provést úpravu.
Editace obrázků
Přidávejte obrázky na video stopu
Pohybujte kurzorem přehrávání tak, kam chcete přidat obrázek, pravým tlačítkem klikněte na obrázek, který byl importován z Knihovny Médií, vyberte “Přidat do projektu” pro načtení na video stopu. Pokud si přejete, můžete obrázek přímo přetáhnout a pustit na video stopu. Pro přidání obrázku doprostřed části videa jej nejprve rozdělte.
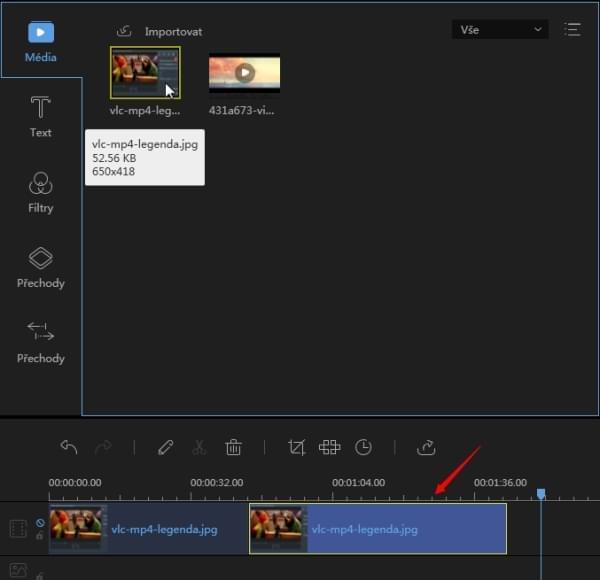
Nastavte trvání obrázku
Jakmile obrázek přidáte na stopu videa, výchozí nastavení pro zobrazení obrázku je 4 vteřiny. Vyberte obrázek, klikněte na “Nastavit trvání” v Liště nástrojů pro změnu trvání.
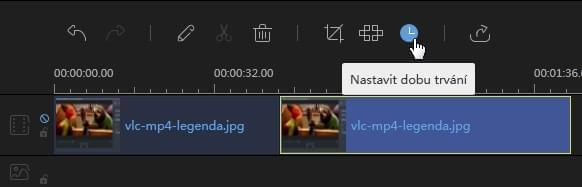
Upravte Kontrast/Saturaci/Jas/Tón obrázku
Pravým tlačítkem klikněte na video stopu, vyberte “Upravit” ze seznamu nebo můžete vybrat obrázek a kliknout na “Upravit” v Liště nástrojů, aby se zobrazilo okno, kde můžete nastavit vizuální efekty pro obrázek, včetně kontrastu, saturace, jasu a tónu.
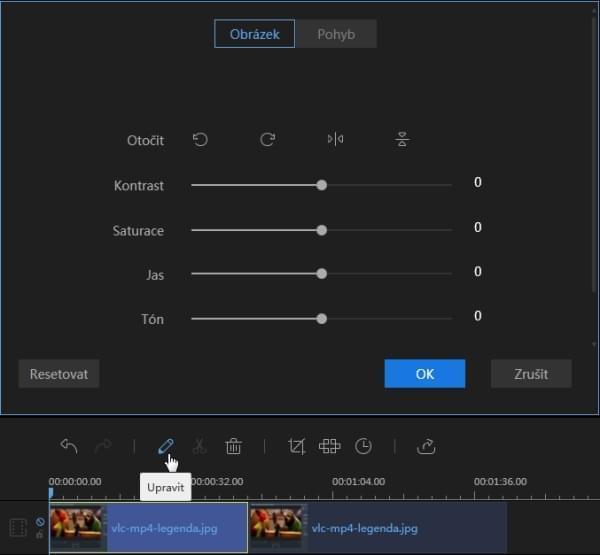
Otočte obrázek
Pravým tlačítkem klikněte na obrázek na stopě videa, vyberte z něj “Upravit”, nebo vyberte obrázek a klikněte na tlačítko “Upravit” na Liště nástrojů pro zobrazení editačního okna, ve kterém můžete otáčet a překlápět obrázek.
Aplikujte pohyb obrázku
Pravým tlačítkem klikněte na obrázek na stopě videa, vyberte z něj “Upravit”, nebo vyberte obrázek a klikněte na tlačítko “Upravit” na Liště nástrojů pro zobrazení editačního okna. Pod kartou “Pohyb” můžete tento styl použít pro obrázek.
Exportujte projekt(y)
Klikněte na “Exportovat” v liště nástrojů pro export projektu. Najdete zde čtyři způsoby, jak projekt uložit.
Exportujte jako soubor projektu
Uložte soubor jako soubor projektu, pokud mate pocit, že ještě potřebuje další úpravy. Příště, až jej budete chtít upravit, můžete jej otevřít přímo v softwaru a znovu jej upravit. Mějte na paměti, že soubor projektu není skutečným mediálním souborem.
Exportujte jako Video soubor
Tento software podporuje pět dostupných video formátů pro export souboru projektu do, MP4, AVI, WMV, MKV a MOV. Poté, co jste nastavili preferovaný formát, můžete soubor přejmenovat, vybrat výstupní složku, a nastavit parametry souboru. Například kvalitu, video kodek, bitrarte, snímkovou frekvenci, atd. Až budete mít vše správně nastaveno, klikněte na “Export” v pravém dolním rohu a uložte soubor do počítače.
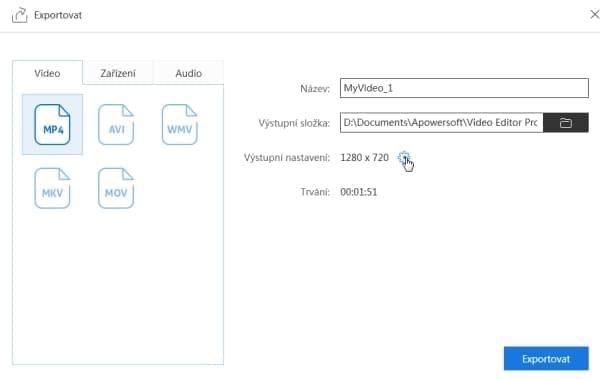
Exportujte do zařízení
Pod kartou “Zařízení” je volba, díky které můžete exportovat do Apple a Androidu. Můžete take upravit kvalitu a jiné parametry.
Poznámka: Soubor se do vašeho zařízení Apple nebo Android nepřenese automaticky. Bude uložen ve vašem počítači.
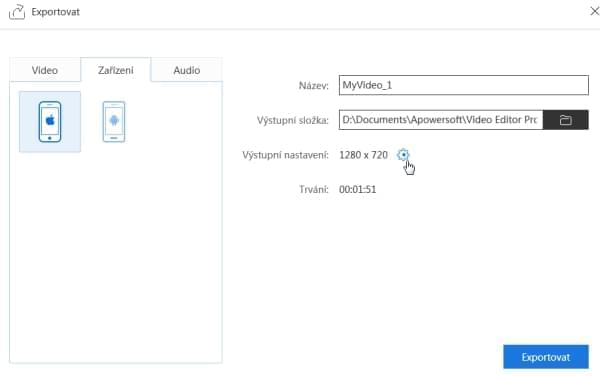
Exportujte jako Audio soubor
Pod kartou “Audio” jsou formáty MP3 a AAC, do kterých svůj soubor můžete exportovat. Můžete také upravit kvalitu a její parametry.