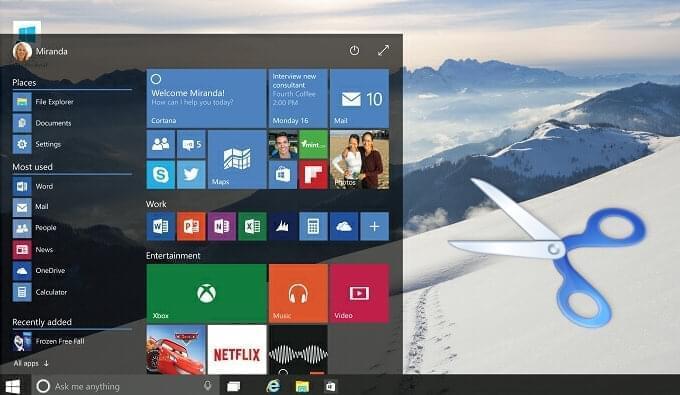
Vydání Windows 10 přineslo mnoho změn v jeho zobrazení a výkonu. Spolu s novým vzhledem, má také některé nové a skvělé funkce. Například nyní můžete surfovat po internetu s jeho novým prohlížečem Edge a nahrávat obrazovku s jeho Game DVR. Pokud jste ochotni ukázat věci, které jste objevili v tomto novém operačním systému, budou screenshoty velkou pomocí. Také, pokud budete muset požádat o řešení problémů, ukázat kroky pomocí aplikace, nebo sbírat snímky pro články o Windows 10, screenshoty jsou pro vás vždy nejlepší způsob. Proto tento článek poskytuje několik metod, jak dělat screenshoty ve Windows 10.
- 1. Použijte nástroj pro screenshoty
- 2. Použijte klávesové kombinace
- 3. Použijte Windows Bundled Utility
- 4. Použijte Microsoft Snip
Jednoduché metody, jak udělat screenshot ve Windows 10
1
Apowersoft Snímání Obrazovky Zdarma
 Jedná se o bezplatnou on-line screenshotovou aplikaci. Je schopna zachytit celou obrazovku, aktivní okno a určité oblasti obrazovky. Také poskytuje možnost časového posunu pro zachycení rozbalovacího menu nebo tipy nástrojů, pak můžete nastavit prodlevu v panelu „Možnosti“. Mimo snínání obrazovky tento nástroj také umožňuje rychlý grafický editor s vysvětlivkami screenshotu s šipkami, čárami a texty. Můžete také použít funkci rozostření, která slouží kzakrytí soukromé nebo citlivé informace o snímku. A co víc, když je screenshot hotov, tento nástroj umožňuje přímo kopírovat, ukládat, odesílat e-mailem, nahrávat nebo sdílet.
Jedná se o bezplatnou on-line screenshotovou aplikaci. Je schopna zachytit celou obrazovku, aktivní okno a určité oblasti obrazovky. Také poskytuje možnost časového posunu pro zachycení rozbalovacího menu nebo tipy nástrojů, pak můžete nastavit prodlevu v panelu „Možnosti“. Mimo snínání obrazovky tento nástroj také umožňuje rychlý grafický editor s vysvětlivkami screenshotu s šipkami, čárami a texty. Můžete také použít funkci rozostření, která slouží kzakrytí soukromé nebo citlivé informace o snímku. A co víc, když je screenshot hotov, tento nástroj umožňuje přímo kopírovat, ukládat, odesílat e-mailem, nahrávat nebo sdílet.
Následujte tyto kroky a naučte se, jak udělat screenshot ve Windows 10 s tímto nástrojem.
- Přejděte na stránku této aplikace. Klikněte na tlačítko „Spustit Aplikaci“, spusťte Java aplet, aby se načetla tato aplikace. Počkejte několik sekund, dokud nevyskočí jeho rozhraní.
- Zobrazte to, čeho chcete udělat screenshot na obrazovce.
- Klikněte na nástroj screenshotu a klepněte na ikonu fotoaparátu na jeho rozhraní. Kurzor myši se změní v modrý zaměřovací kříž. Klepněte na tlačítko, držte a přetáhněte kurzor myši pro zachycení oblasti na obrazovce a uvolněte tlačítko myši pro potvrzení.
- Uvidíte modrý rámeček kolem označené oblasti se dvěma panely nástrojů na obou stranách. Využijte nástroje pro úpravu poznámek na horizontálním panelu.
- Nakonec klikněte na ikonu disku a uložte screenshot na vašem PC. Případně jej můžete také zkopírovat do schránky nebo nahrát do volného prostoru cloudu poskytovaného vývojářem kliknutím na odpovídající tlačítka na vertikálním panelu.
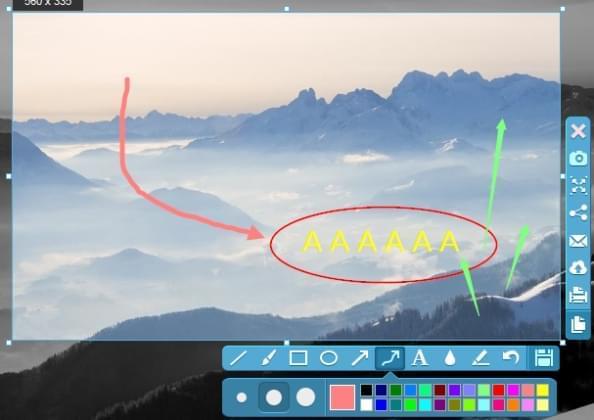
Tato aplikace má profesionální verzi, která přichází s více než 10 režimy screenshotů, což vám umožní zachytit nejen viditelné věci na obrazovce, ale také obsah mimo obrazovku při posouvání okna. Kromě toho, že má také plánovač úloh pro automatické pořizování screenshotů obrazovky a Screen recorder pro výrobu vlastních screencastů. Zkuste to teď kliknutím na tlačítko níže.
2
Kombinace kláves Win + Print Screen
K dispozici je jednoduchý a rychlý způsob, jak pořídit screenshoty ve Windows 10. Stačí stisknout kombinaci kláves „Win + Print Screen“. Poté vaše obrazovka na chvíli zesvětlá, a pak můžete najít screenshot ve složce „Screenshoty“ v knihovně „Obrázky“. V některých případech se screenshot může také zkopírovat do schránky, takže nemůžete najít složku „Screenshoty“ v knihovně „Obrázky“. Spusťte program Malování (zadejte „Malování“ do vyhledávacího pole) a vložte screenshot na jeho prázdnou desku, klepněte na „Uložit“, abyste jej uložili jako obrazový soubor v počítači. Nicméně tento způsob umožňuje zachytit pouze celou obrazovku. A pokud chcete screenshot oříznout nebo přidat poznámku, musíte se obrátit na jiné příslušenství, jako je aplikace Malování.
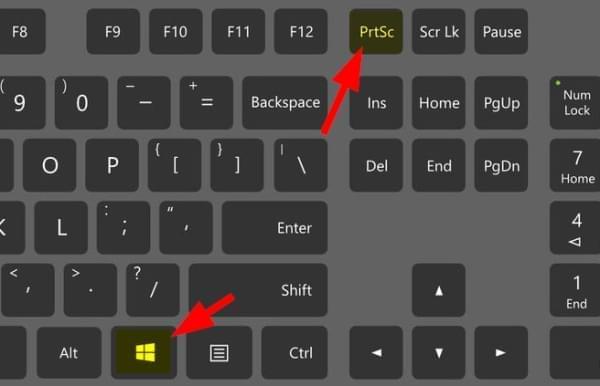
3
Výstřižky
Tento nástroj je dodáván s Windows 7/8/10. Má čtyři screenshot režimy pro vytváření screenshotů v systému Windows 10: Výstřižek volného tvaru, Obdélníkový výstřižek, výstřižek okna a Celoobrazovkový výstřižek. A má také velmi jednoduchý editor obrázků pro úpravu screenshotů, jakmile jej pořídíte. Stojí za zmínku, že do tohoto nástroje v systému Windows 10 je přidána nová funkce. Poskytne vám 1-5 sekund zpoždění při zachycení obrazovky. Pomocí této funkce můžete udělat screenshot vyskakovacího okna nebo rozbalovacího menu a popisek.
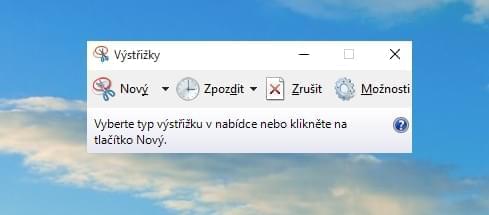
4
Snip
Jedná se o nový nástroj snímání obrazovky vyvinutý společností Microsoft. Může být instalován na jakékoli verzi Windows. Umožní vám zachytit cokoliv je viditelné na obrazovce a poskytuje jednoduché možnosti úprav jako Výstřižky. Nicméně, je lepší než Nástroj pro výstřižky v tom, že má funkci rekordéru obrazovky. Můžete nahrávat své aktivity na kreslícím prkně této aplikace.
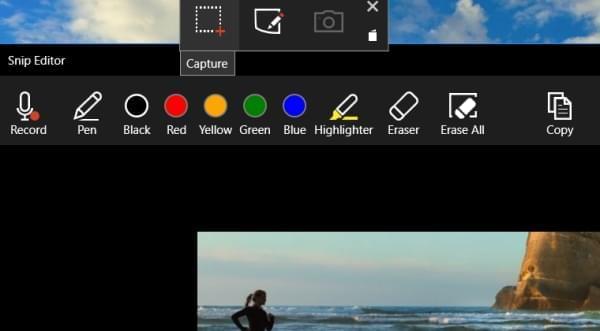
Závěr
Tento příspěvek poskytuje několik praktických způsobů, jak pořizovat snímky ve Windows 10. Pokud potřebujete další možnosti poznámek nebo funkci okamžitého nahrávání a sdílení, Apowersoft Snímání Obrazovky Zdarma je nepochybně lepší, než jiné nástroje. A pokud chcete pořizovat automatické screenshoty nebo nahrávat obrazovku, pak jeho profesionální verze je tou nejlepší volbou. Klikněte níže na tlačítko Stáhnout a vyzkoušejte jej.